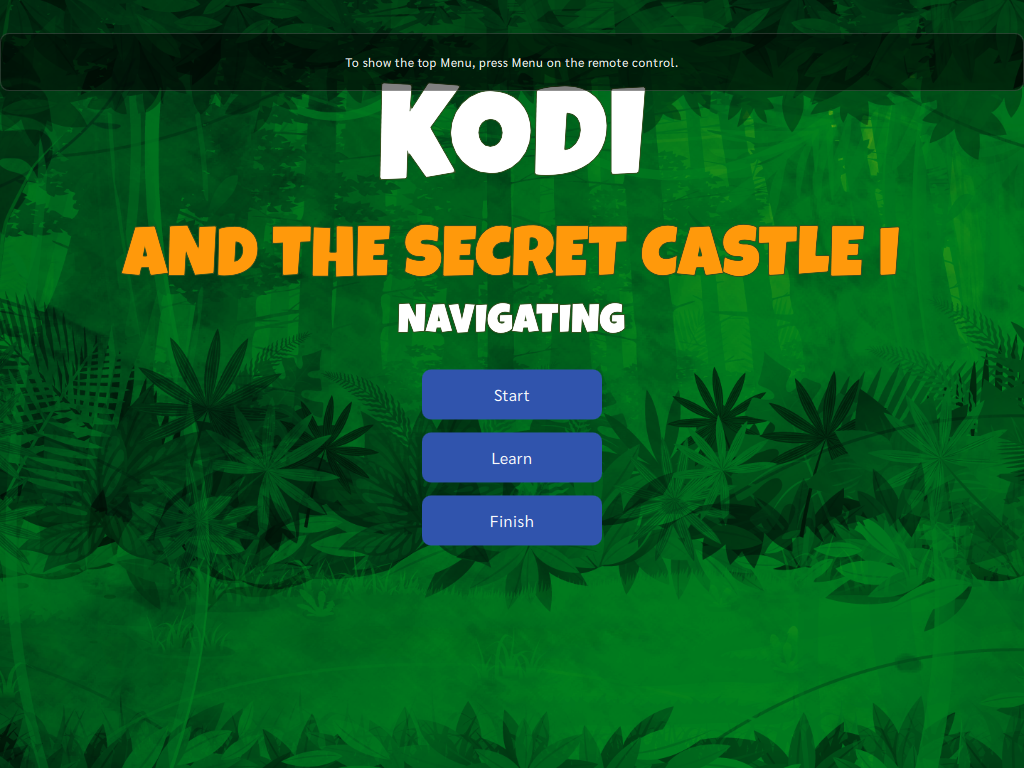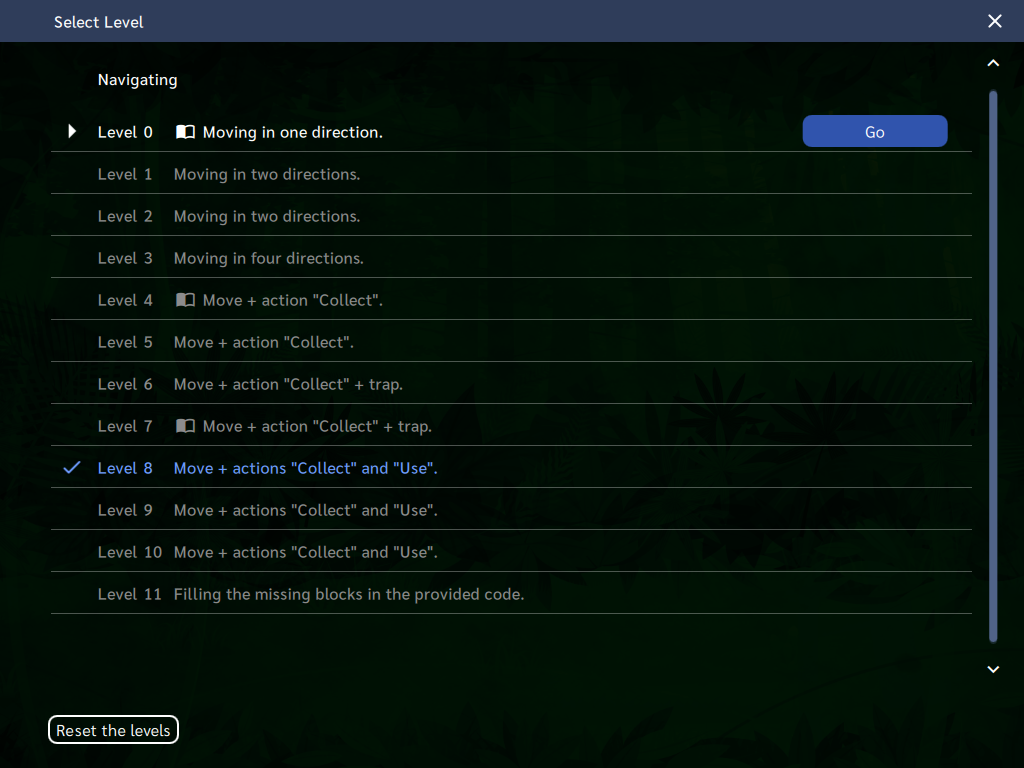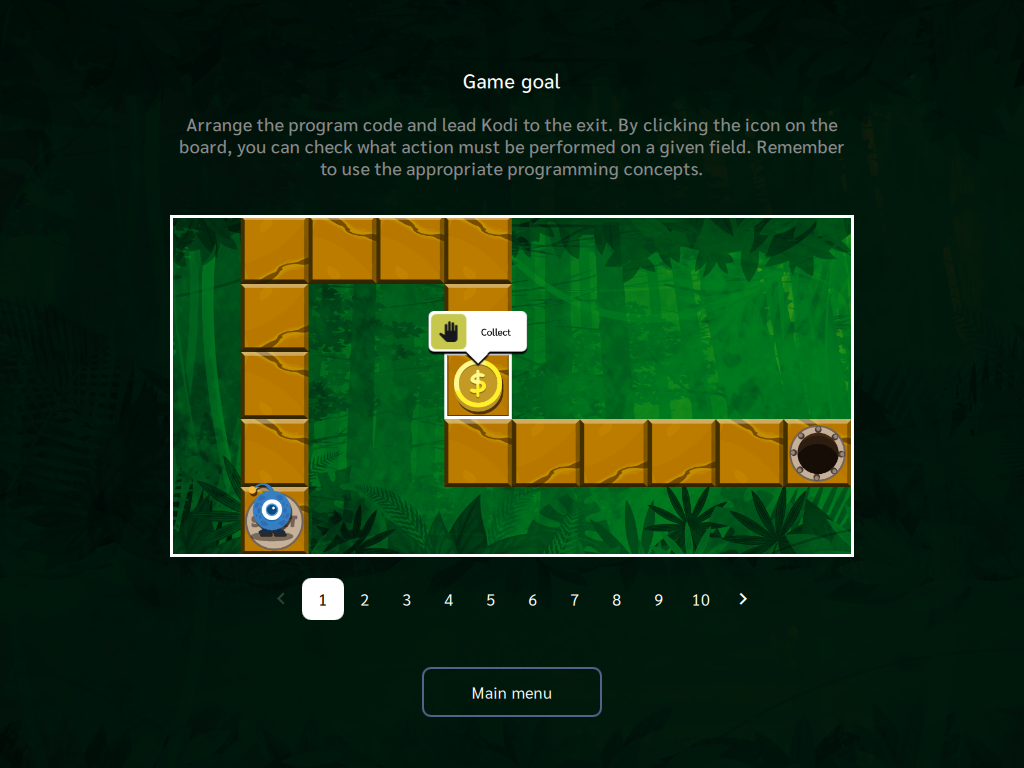Introduction
Kodie's Missions is a three-part programming course consisting of 25 interactive applications, which includes 422 levels - boards:
- Part I - 8 applications - 130 boards
- Part II - 8 applications - 140 boards
- Part III - 9 applications - 152 boards
Upon launching the game, we have the following options:
Level selection
After clicking the Start button, a list of levels for the given application will appear.
After selecting the desired level, a Start button appears, which takes us to the next game screens.
After solving a board, an icon appears on the level list indicating that the level has been passed.
The level selection screen is shown in the figure below.
In-app instructions
The application has built-in instructions - a tutorial, available under the Learn button.
In the Learn section, you will find out what missions await you during the game. You will also find tips on creating code and using basic programming constructs, such as conditions, iterative loops, and functions.
The first instruction window is shown in the figure below.
Game panel
After selecting a level and starting the game, you move to the screen with the board view and code editing. The top bar in the application window contains buttons described in the Table: Basic application management options.
Table: Basic application management options.
| Option | Action after pressing |
|---|---|
| Clicking this icon allows you to end the game and go to the main menu. | |
| Clicking this icon allows you to go to the game instructions, without losing the sequence you have arranged on the board so far. | |
| Clicking this icon allows you to quickly count the fields on the board. | |
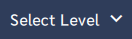 |
Clicking Select level allows you to go to the level selection screen. |
Creating and editing code in the application - basic information
To start creating code, just select a block from the toolbox at the bottom of the screen. The names and examples of use of each block are described in the instructions.
To delete a selected block, select it and then click the X icon.
The toolbox contains many blocks, which have been assigned to categories. Click on another category to change the set of blocks.
If you want to delete all the created code, click on the trash can icon in the code panel.
After creating an algorithm with a solution for the board, check your solution by clicking the Run button to run the program and the hero on the board. If the code you created is correct, you will move on to the next level of the game.
Table: Commands-blocks in the Kodie's Missions application
| Symbol / Block | Meaning - instruction for the robot |
|---|---|
 |
Go right |
 |
Go left |
 |
Go up |
 |
Go down |
 |
Collect |
 |
Use |
 |
Press |
 |
Push |
 |
Say |
 |
Send message |
 |
Wait |
 |
Counting loop |
 |
Conditional loop |
 |
Conditional instruction: If |
 |
Conditional instruction: If, if not |
 |
Variable |
 |
Additional function |