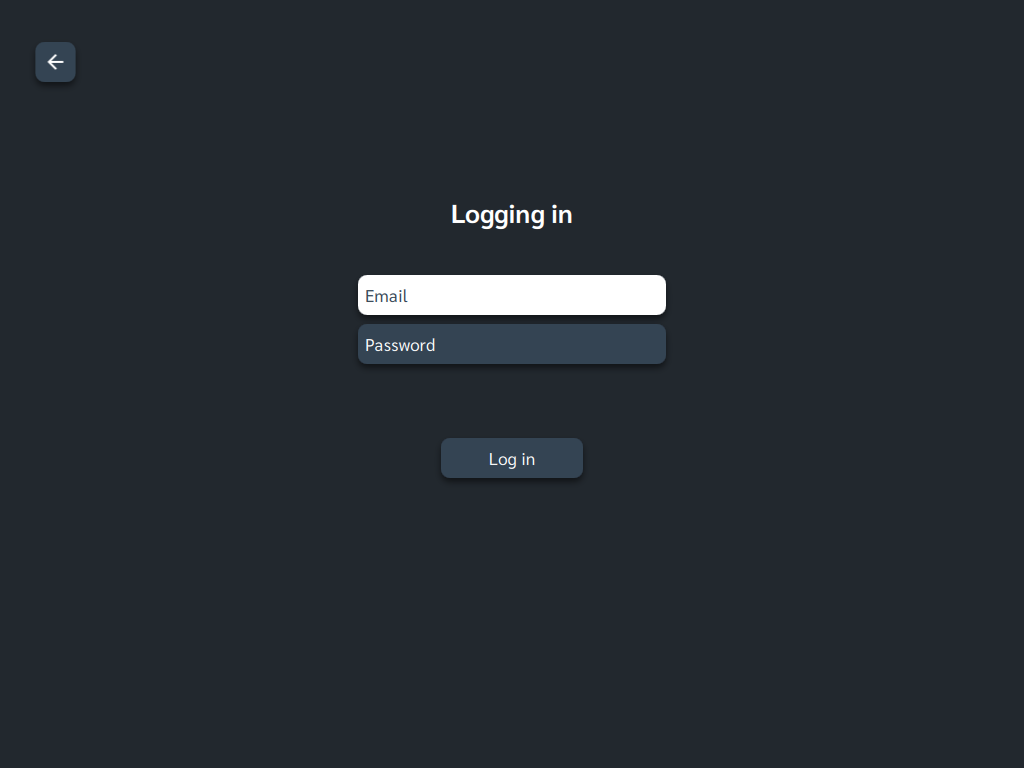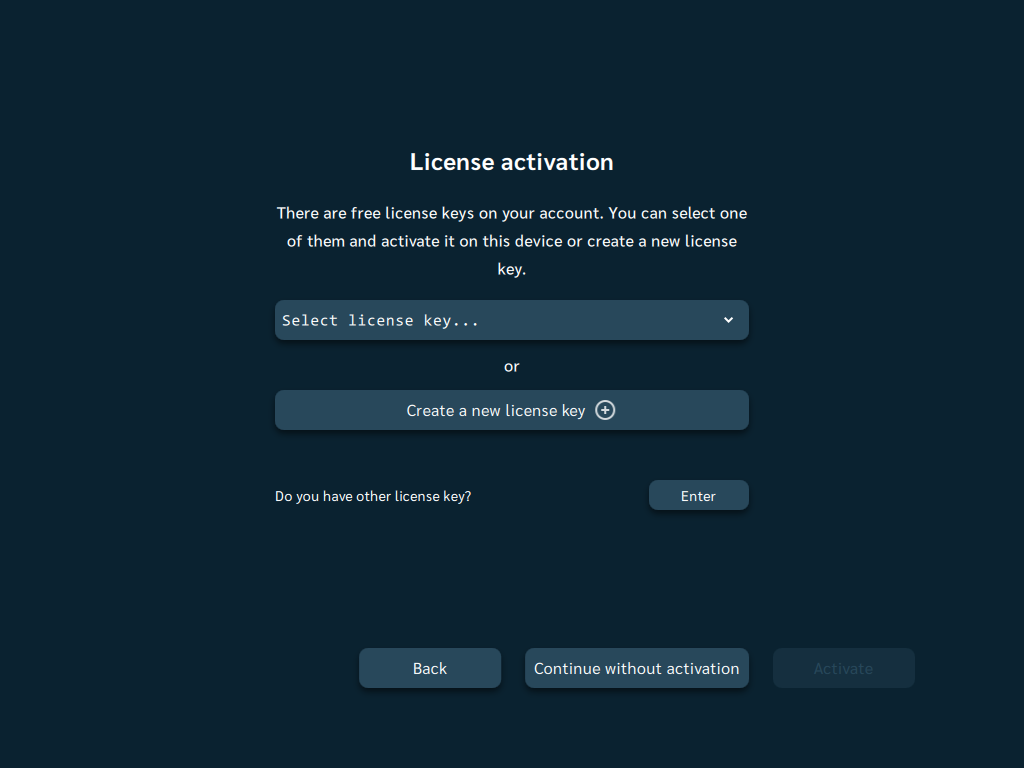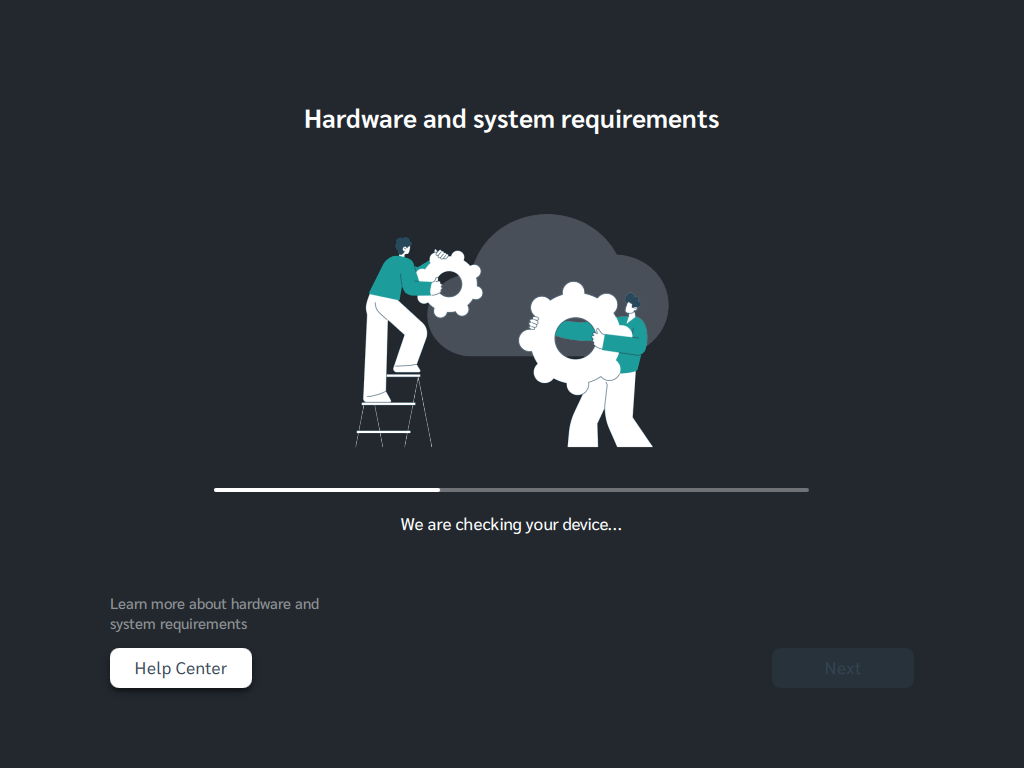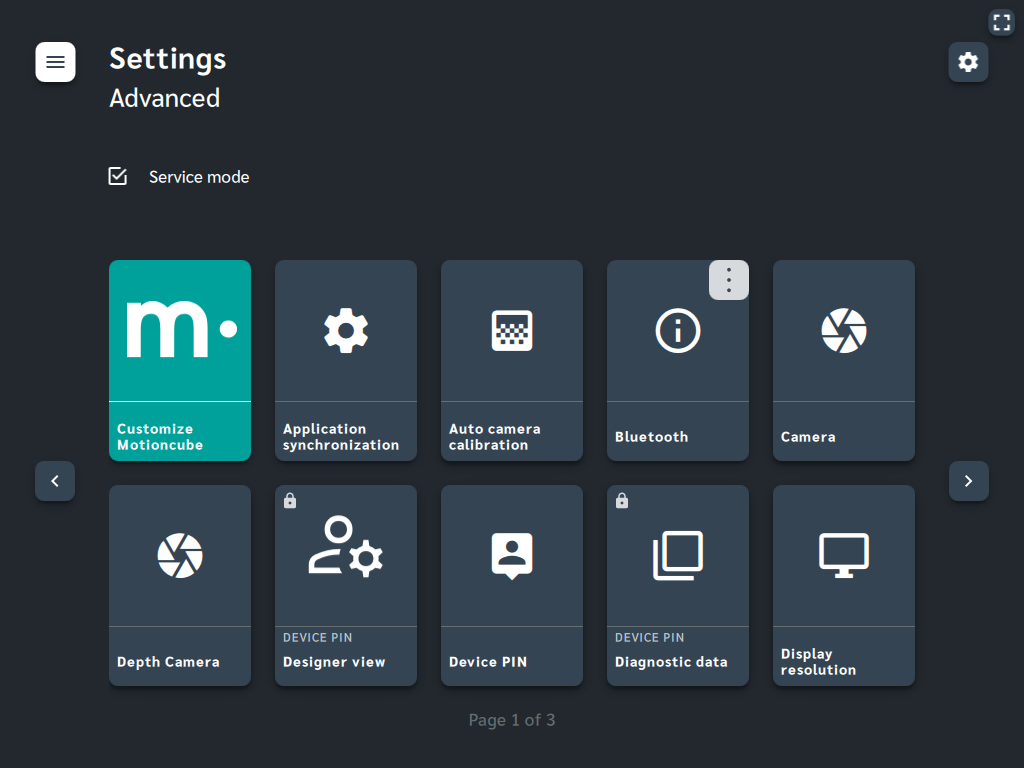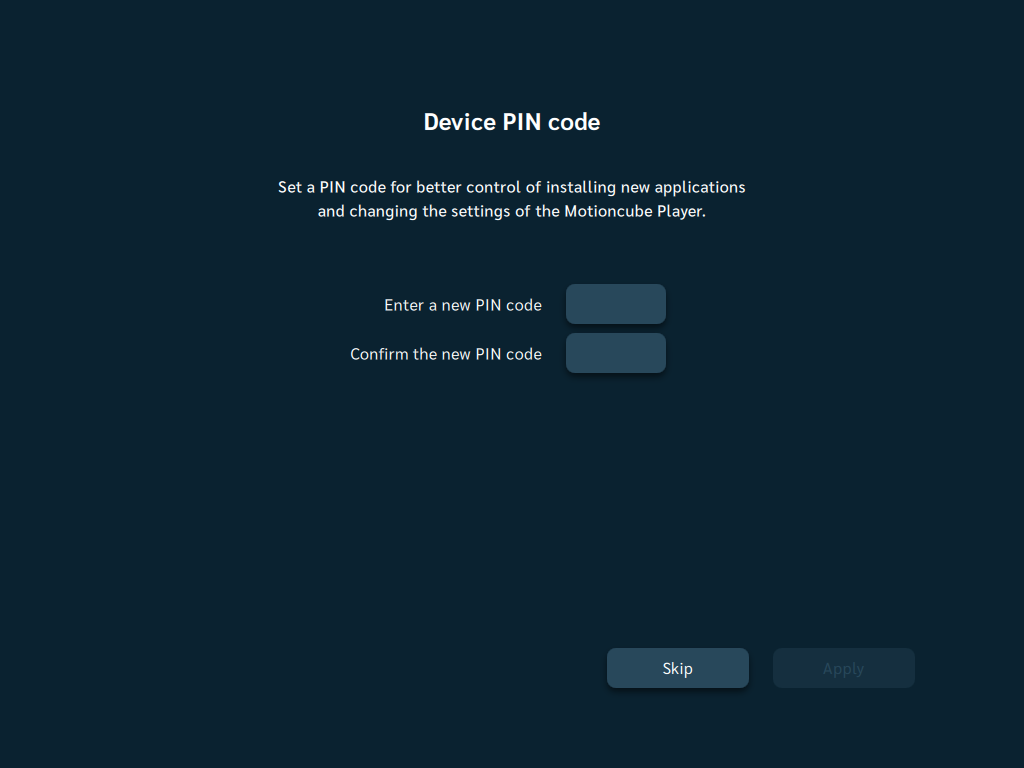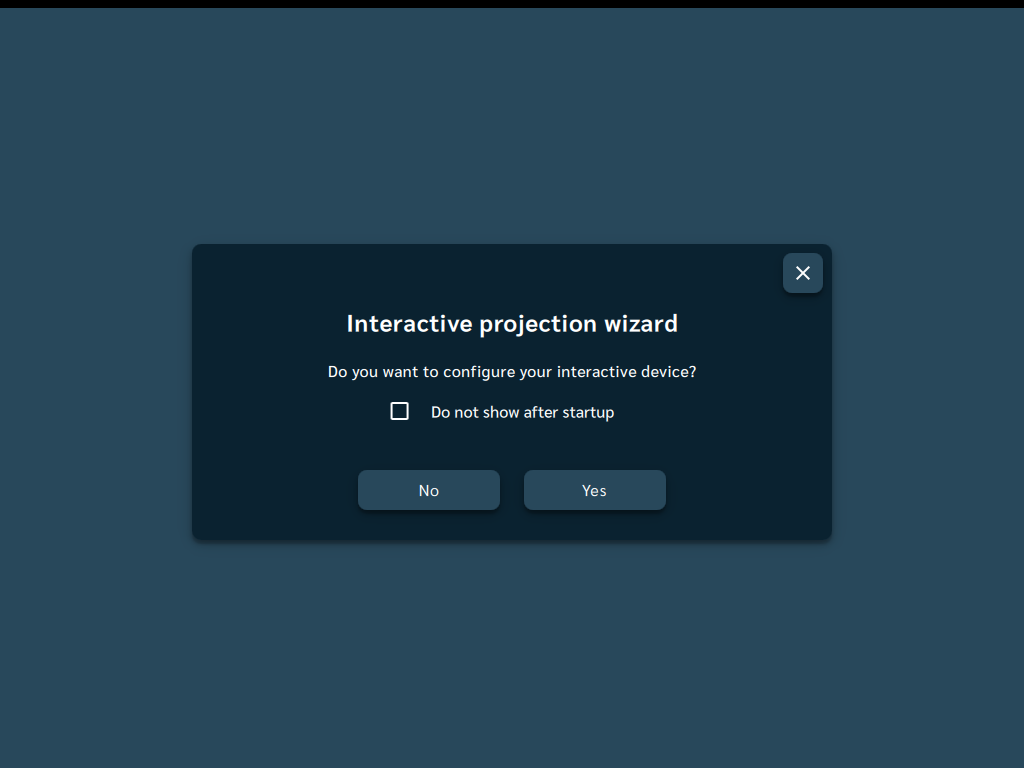First run
Once you launch Motioncube Player, you will go through the process of selecting a language, accepting the software license, and automatically checking the minimum hardware requirements for the software. You will be asked to log in to your Motioncube account.
- Login in the Player with your Motioncube account.
You can create an account at motioncube.io
- Generate and activate a free license for your device.
Explanation
With your Motioncube account, you can log in to Motioncube Player on multiple devices at the same time. All you have to do is generate a separate license for each device, and then purchase selected packages or applications for each license.
At any time, you can transfer an existing license (together with the applications assigned to it) to another device. Remember: license transfer is possible only within the same type of devices, e.g. between interactive floors or personal computers.
The licenses you generate and the devices you activate are credited to your Motioncube account. You can see them in your user profile.
- Select a device type.
The Projection device option will allow you to use all the features available for the interactive projection, i.e. selecting the surface, interaction techniques, calibrating the camera, running interactive applications, creating your applications.
The Motioncube will perform a quick computer check on the minimum required hardware and system requirements to ensure proper performance of the Motioncube and applications.
If you only want to use a personal computer and interactive whiteboard applications that are touch or mouse and keyboard supported, select the second option, 'Other devices'.
- Choose operating mode for your device
In the next step (if you have choosen the Projection device option), you will be asked about the features you wants to set on (about available techniques for interacting with applications, read the Help for device designers > Motioncube interactive projection).
Important
The options you choose on this screen affect the visibility of the features available in the program. It is not recommended to select options that your device does not support in order not to confuse the end user.
You can change these options later at any time using Menu > Settings > Advanced > Customize Motioncube.
- Set up the PIN
The PIN code in Motioncube blocks access to changing settings for end users who will use the device.
- Set up your interactive projection.
If the device type is set to Projection device, the Interactive projection wizard will be launched. Its detailed description can be found in Help for device designers > Motioncube Player > Configuration.
You may go through this wizard, connect required devices to your PC and calibrate the camera view for the interactive projection.
You may also skip this step and perform it later from Menu > Settings > Advanced > Interactive projection wizard OR Camera. Enable Service mode first to see the required options on the list.