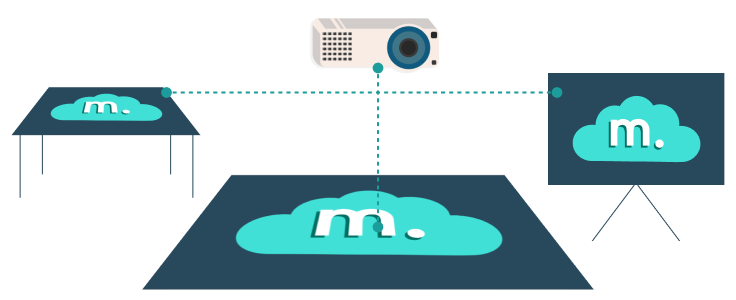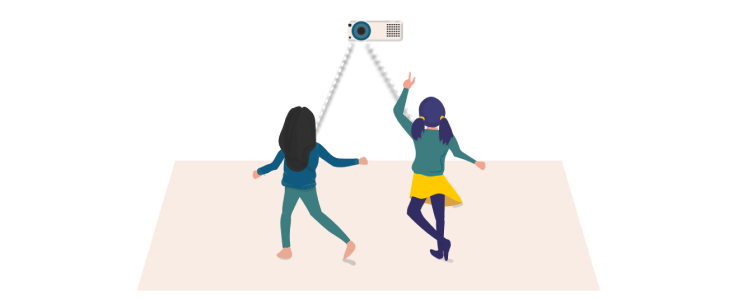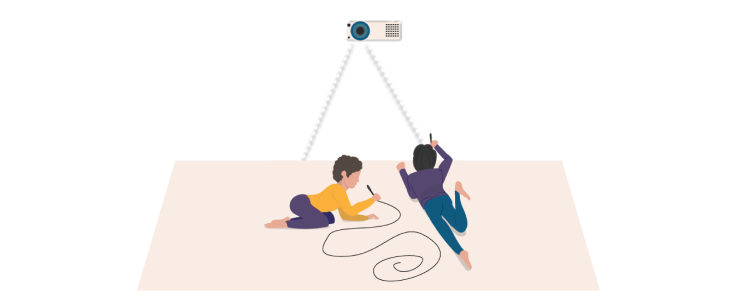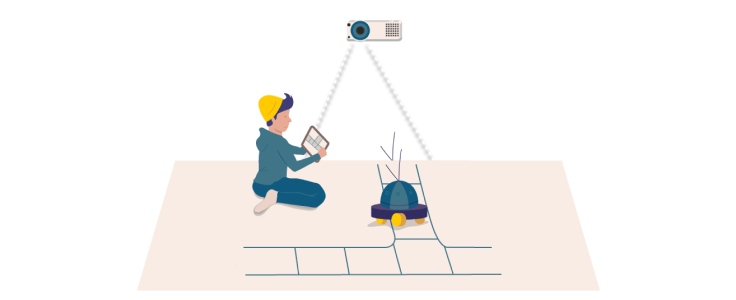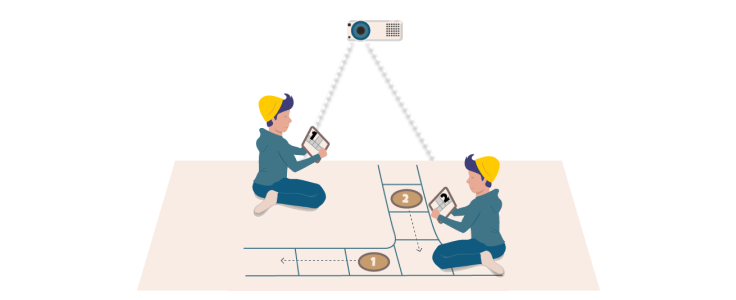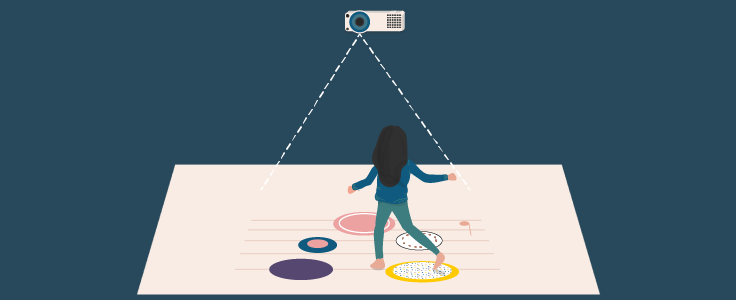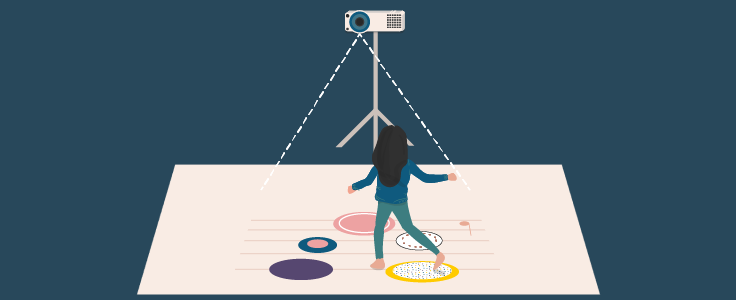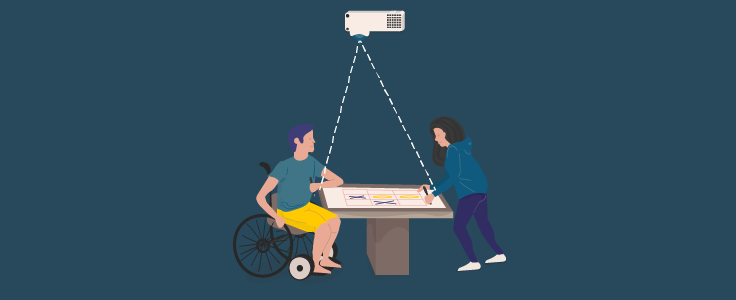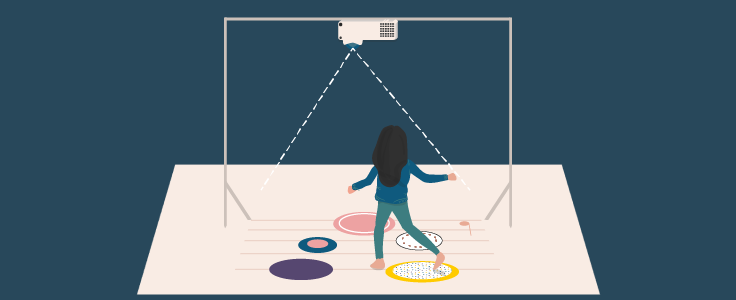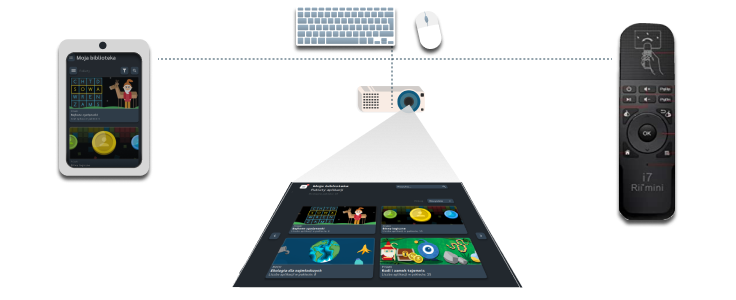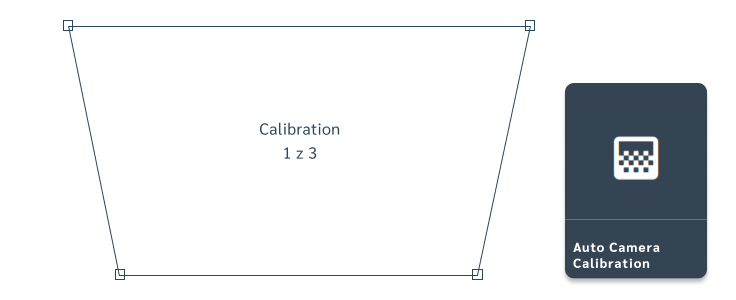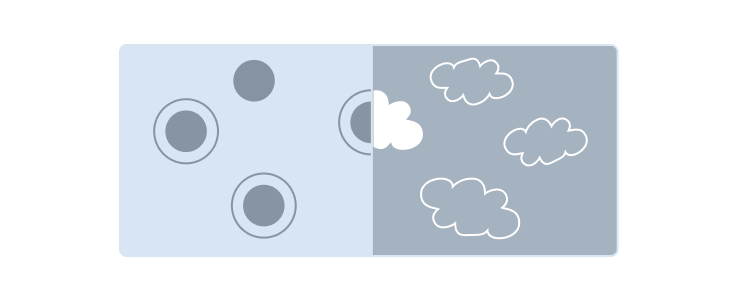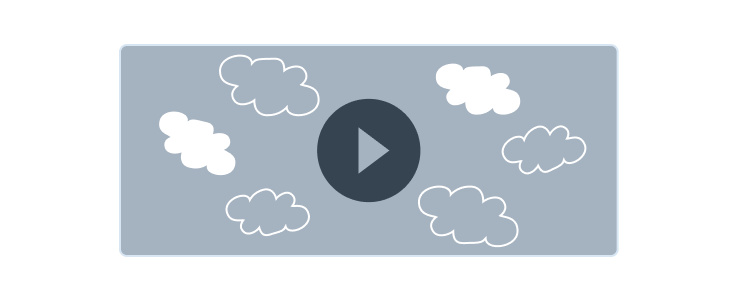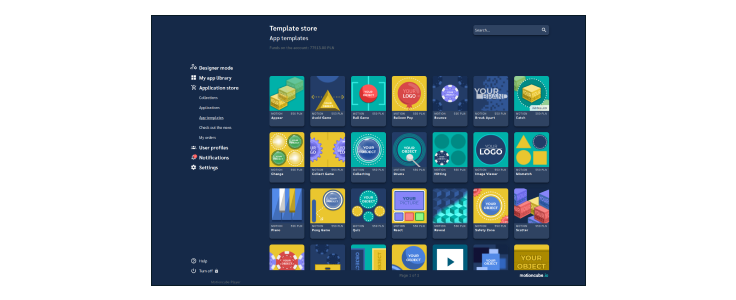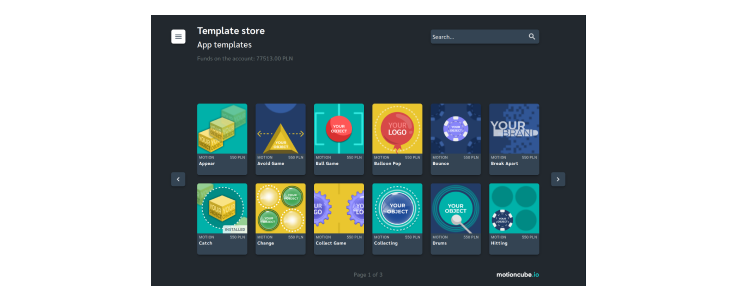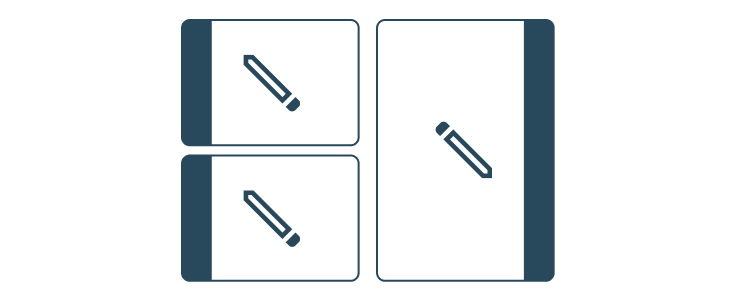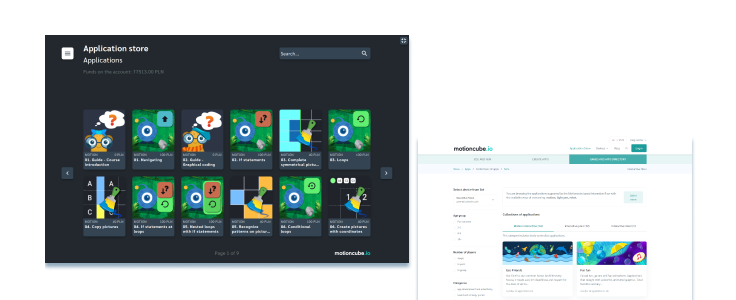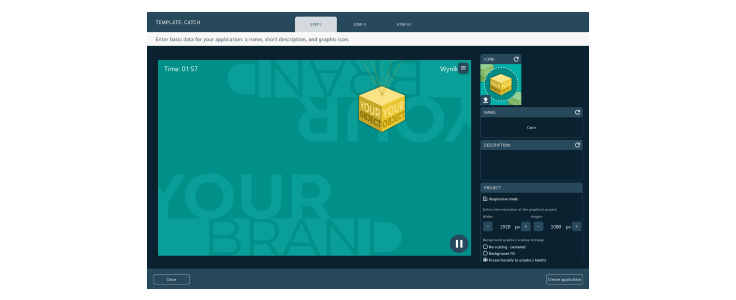Pierwsze kroki dla projektanta
Oprogramowanie Motioncube
Motioncube jest zaawansowanym oprogramowaniem dla urządzeń interaktywnej projekcji. Umożliwia samodzielne tworzenie kontentu interaktywnego dopasowanego do potrzeb i wymagań użytkowników.
Motioncube Player
Pozwala skonfigurować urządzenie projekcyjne do pracy w różnych przestrzeniach i zapewnia interakcję z aplikacjami.
Podstawowe funkcje:
- kreator urządzenia interaktywnego (w tym podłogi interaktywnej) z zintegrowanym procesem kalibracji obszaru projekcji,
- autokalibracja kamery (dla urządzeń z modułem Motioncube IR-KIT lub seryjnych),
- wbudowany sklep z aplikacjami i szablonami,
- interakcja z aplikacjami poprzez ruch lub pisaki na podczerwień (IR),
- dzielenie jednego obszaru interaktywnego na kilka,
- obsługa Menu z poziomu urządzenia mobilnego.
Aplikacje interaktywne
Motioncube pozwala na interakcję z aplikacją na kilka sposobów. Każda aplikacja ma przypisany jeden sposób interakcji.
Reagujące na ruch
Przemieszczająca się postać oraz jej cień wzbudzają reakcję na planszy.
Obsługiwane pisakiem na podczerwień
W aplikacjach polegających na rysowaniu, pisaniu, zaznaczaniu punktów można używać jednocześnie kilku pisaków IR. Ten sposób obsługi aplikacji cechuje niezwykła dokładność.
Z użyciem zdalnie sterowanych pojazdów
Aplikacje reagują na ruch pojazdu kontrolowanego przez użytkownika za pomocą pilota lub dedykowanej aplikacji mobilnej.
Obsługiwane na urządzeniu mobilnym
Użytkownicy na tabletach zapisują komendy, które następnie są przesyłane do aplikacji widocznej w obszarze projekcji, np. na podłodze interaktywnej.
Wymagania sprzętowe
Sprawdź, czego potrzebujesz, żeby korzystać z oprogramowania Motioncube na podłodze interaktywnej.
Projektor
Skorzystaj z poradnika Motioncube dla twórców urządzeń, aby dobrać projektor optymalny dla twoich zastosowań.
Kamera
Dowiedz się więcej o Motioncube IR Kit, zapewniającym wszystkie sposoby interakcji z aplikacjami na podłodze interaktywnej. W przypadku korzystania z innych kamer przeczytaj nasz przewodnik dotyczący wyboru i przygotowania kamery.
Oprogramowanie
Zainstaluj bezpłatny Motioncube Player i skonfiguruj dla wybranego urządzenia projekcyjnego. Oprogramowanie zapewnia dostęp do sklepu z aplikacjami oraz szablonami Motioncube, które pozwalają na samodzielne tworzenie aplikacji interaktywnych.
Wszystkie produkty w sklepie można wypróbowywać bez opłat. Przy pierwszym zakupie aplikacji zostanie doliczony koszt modułu interaktywnego zapewniającego dany typ interakcji.
Sposoby instalacji sprzętu
Dobierz umiejscowienie i sposób montażu projektora interaktywnego do potrzeb. W przypadku korzystania z aplikacji obsługiwanych pisakami IR zalecana jest projekcja z przodu. Dla aplikacji sterowanych ruchem sprawdzi się zarówno projekcja centralna, jak i boczna- z przodu.
Na ścianie
Elementy są montowane na ścianie/półce na wysokości ok. 2m. Różne warianty zabudowy sprzętu: półotwarty i zabudowany.
Na statywie
Projektor i kamera są zamocowane na statywie na wysokości ok. 2m. Można użyć rollupu w celu zasłonięcia statywu.
Na stole
Wariant dla instalacji sufitowej. Projekcja na blat stołu, zamiast na podłogę. Interakcja dłońmi oraz piaskami świetlnymi.
Na ramie
Przygotuj samodzielnie zestaw instalacyjny lub skorzystaj z rampy oświetleniowej, aby zamontować projektor i kamerę.
Pomocy dla projektantów urządzeń w sekcji Środowisko pracy.
Sposoby obsługi interfejsu
Sprawdź, czego potrzebujesz, aby obsługiwać interfejs Motioncube Playera.
Pilot
Możesz sterować Menu Playera oraz uruchamiać gry za pomocą pilota podłączonego do urządzenia projekcyjnego.
Aplikacja mobilna
Możesz sterować Menu oraz uruchamiać gry na smartfonie lub tablecie za pomocą bezpłatnej aplikacji mobilnej Motioncube Mobile Control dostępnej w sklepie Google Play.
Klawiatura i mysz
Możesz sterować urządzeniem i Menu Playera oraz uruchamiać gry za pomocą myszy i klawiatury podłączonej do urządzenia projekcyjnego.
Kalibracja kamery
Uruchom automatyczną kalibrację kamery po zamontowaniu urządzenia, zmianie jego lokalizacji lub przy problemach z interakcją. Automatyczna kalibracja dostępna jest dla interaktywnych kamer Motioncube IR-KIT. Jeśli używasz innej kamery, wykonaj kalibrację ręcznie według instrukcji wyświetlanych w kreatorze interaktywnej projekcji.
W Motioncube Playerze przejdź do zakładki: Ustawienia > Zaawansowane > Autokalibracja kamery.
- Postępuj zgodnie z wyświetlanymi instrukcjami.
- Uruchom ponownie aplikację i sprawdź jej reakcję na ruch.
Jeśli aplikacja reaguje w sposób nieprawidłowy na ruch osoby, jeżdżącego robota lub przyłożenie pisaka IR, wykonaj kalibrację kamery.
Tryb pracy Motioncube Playera
Domyślnie Motioncube Player uruchamia sią w trybie odtwarzania aplikacji. W celu zmiany trybu pracy programu przejdź do zakładki w Menu: Ustawienia > Zaawansowane > Tryby pracy.
Projektowanie
Opis trybu pracy: W trybie projektowania jest dostęp do bazy szablonów Motioncube pozwalających samodzielnie tworzyć aplikacje interaktywne.
Odtwarzanie
Opis trybu pracy: W trybie odtwarzania widoczne są tylko niezbędne opcje potrzebne do obsługi urządzenia, zakupów oraz odtwarzania aplikacji.
Widok interfejsu Motioncube Playera
Zaawansowany
Interfejs: dostosowany do obsługi myszą i klawiaturą
Wielkość elementów: zależna od rozdzielczości ekranu
Widok menu: z boku, stale widoczne
Skróty klawiaturowe: możesz włączać niektóre funkcje i ustawienia za pomocą skrótów klawiaturowych. W celu podglądu dostępnych skrótów naciśnij CTRL + H.
Uproszczony
Interfejs: dostosowany do obsługi pilotem, aplikacją mobilną i pisakiem świetlnym
Wielkość elementów: określona i niezależna od rozdzielczości
Widok menu: w rogu, zwinięte
Skróty klawiaturowe: niedostępne
Podział obszaru interakcji
W ramach pojedynczej projekcji możesz podzielić obszar interakcji i uruchomić jednocześnie kilka aplikacji obsługiwanych pisakami IR.
LICZBA OBSZARÓW INTERAKCJI
Podziel przestrzeń projekcji na kilka mniejszych obszarów. Liczba dostępnych obszarów jest zależna od rozdzielczości projektora.
UKŁAD WYŚWIETLANIA APLIKACJI
Wybierz układ wyświetlania aplikacji. Układ plansz po bokach sprawdzi się w przypadku projekcji na stole lub dla większej liczby użytkowników.
Sklep z aplikacjami i szablonami
Motioncube Player posiada wbudowany sklep z aplikacjami interaktywnymi i szablonami aplikacji.
W Sklepie z aplikacjami znajdziesz kilkadziesiąt szablonów aplikacji interaktywnych oraz setki gier i aplikacji rozrywkowych, edukacyjnych przeznaczonych dla różnych grup wiekowych.
Możesz wypróbować bezpłatnie wersje demonstracyjne aplikacji i szablonów w Playerze oraz pobrać darmowe aplikacje.
Zakupu możesz dokonać bezpośrednio z poziomu urządzenia, jak i w sklepie online store.motioncube.io.
W celu uruchomienia wersji demo lub pobrania darmowych gier lub dokonania zakupu należy zalogować się w sklepie na konto Motioncube. Zakupy w sklepie są realizowane dla klientów posiadających NIP.
Zobacz aplikacje Motioncube w sklepie online:
store.motioncube.io/pl/collections/interactive-floor
Projektowanie aplikacji
Oprogramowanie umożliwia samodzielne tworzenie gier i aplikacji w oparciu o szablony aplikacji Motioncube. Wstawisz własne grafiki, teksty, dźwięki i ikonkę aplikacji.
W Playerze przełącz się na tryb projektowania i przejdź do Sklepu z aplikacjami > Szablony aplikacji
Zobacz, jak działają poszczególne szablony aplikacji. Wersje demonstracyjne szablonów zawierają wszystkie opcje konfiguracji wraz z trybem podglądu gry, ale bez możliwości zapisu aplikacji.
Kup wybrany szablon. Uruchom i rozpocznij jego edycję.
Zapisz na bazie szablonu własną aplikację. Swoją nową aplikację znajdziesz również w Mojej bibliotece > Moje aplikacje i stamtąd możesz ją również edytować.
Edytor szablonu aplikacji
Uruchom szablon. Wprowadź własny kontent do szablonu i stwórz aplikację w kilka minut!
KROK I
Wprowadź podstawowe informacje o Twojej aplikacji: nazwę, krótki opis oraz ikonkę graficzną. Zapisz aplikację w wybranym miejscu.
KROK II
Rozpocznij edycję utworzonej aplikacji. Nadaj jej nowy wygląd, umieszczając własne tła, obiekty graficzne, dobierając efekty i dodając dźwięki.
KROK III
Włącz wybrane ekrany dodatkowe w swojej aplikacji. Wygląd każdego z nich możesz zmienić według potrzeb.
W Edytorze można podglądać zmiany w aplikacji w czasie rzeczywistym oraz uruchamiać pełnoekranowy tryb gry.