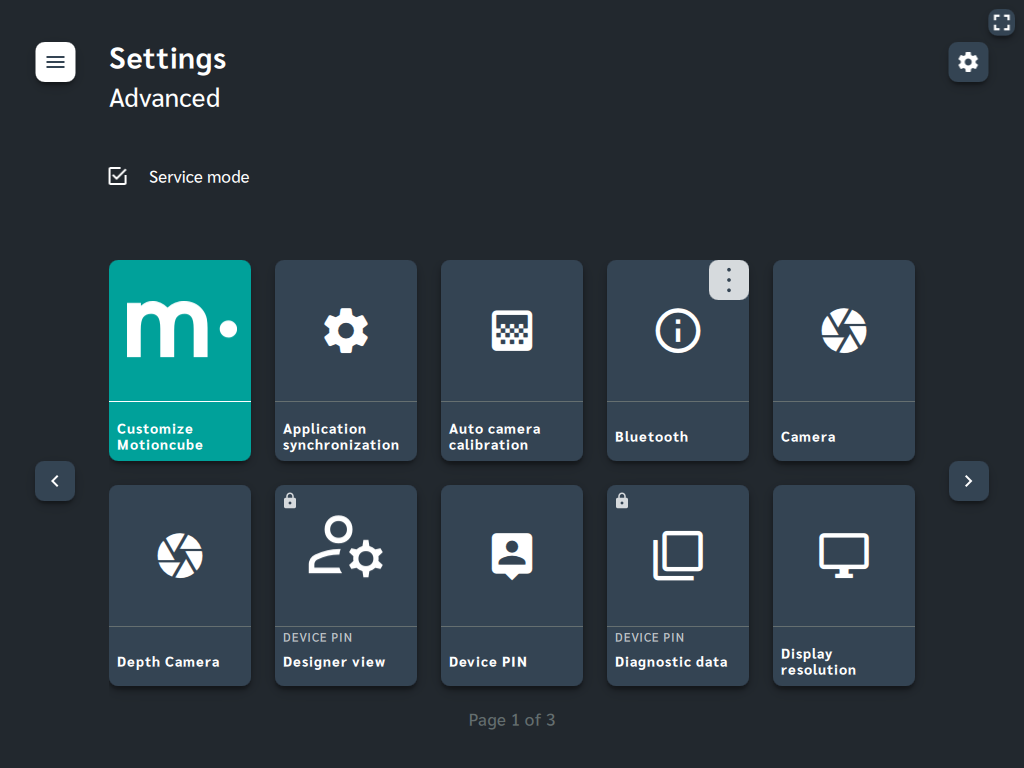Motioncube software configuration
Motioncube Player has built-in tools that will guide you step by step through the process of configuring the software to work with interactive projection and to create an environment like interactive floor.
First run
During the first start of Motioncube Player (after activating the free license), specify the end user's target work environment. This choice will adjust the features and the offer from the store to a specific type of devices. The available options are shown on the screen below:
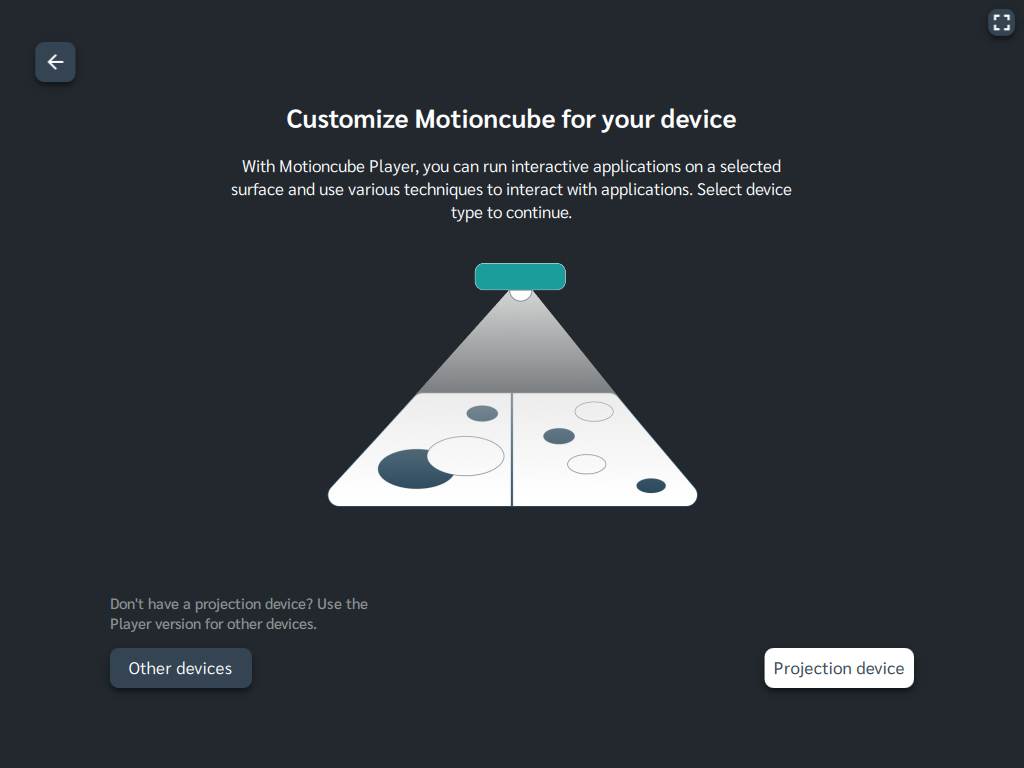
Select Projection device. Motioncube will adjust the options that you will see in the following configuration steps and in the Options > Advanced tab.
On the next screen you will be able to specify your desired mode of the interactive play. Choose the surface and related interaction techniques, that your device supports.
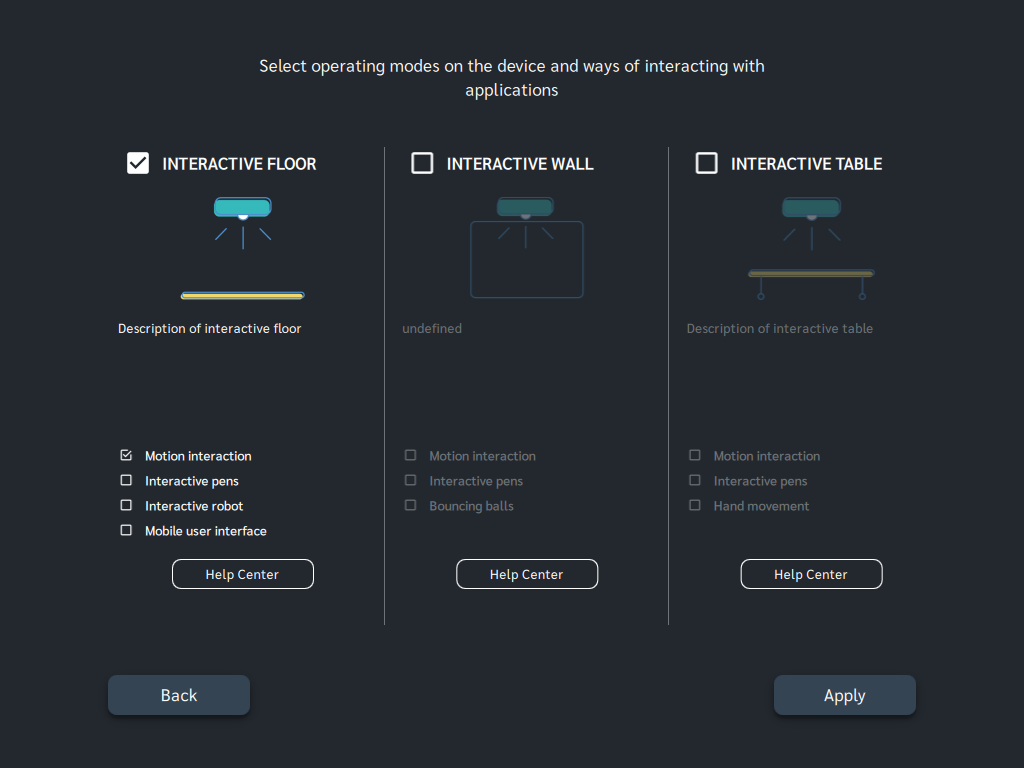
Your choice will also affect the visibility of the applications and app collection in the built-in Application Store. Only those applications which interaction technique was selected to be supported by the device will be shown (e.g. on a device that is configured solely for motion interaction, applications supported by IR pens will not be shown in the store).
You can always change this selection later.
You may also get a popup with the Interactive projection wizard, however ignore it if you do not use Motioncube IR Kit camera. You will calibrate your camera in other way.
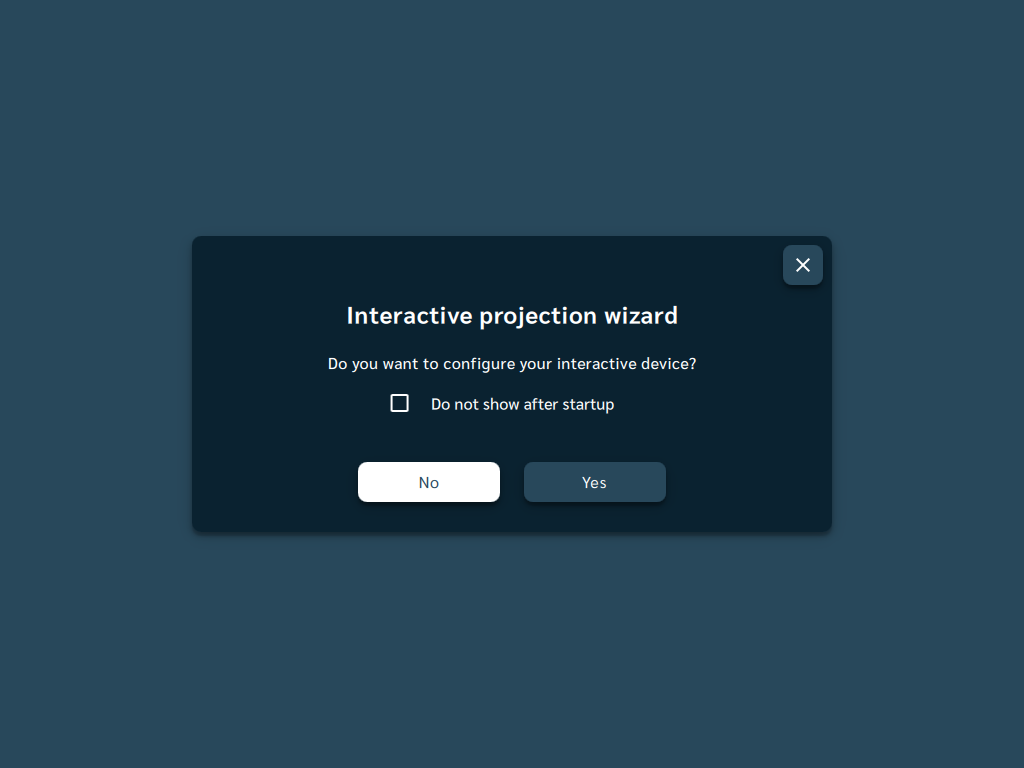
If you check the option not to show after startup, you will be able to run the wizard from the Options > Advanced. The operation of the wizard is described in the next section of the documentation.
You have the option to manage the interface view in the Player. Go to Options > Advanced > Designer view and choose the interface your prefer to work with.
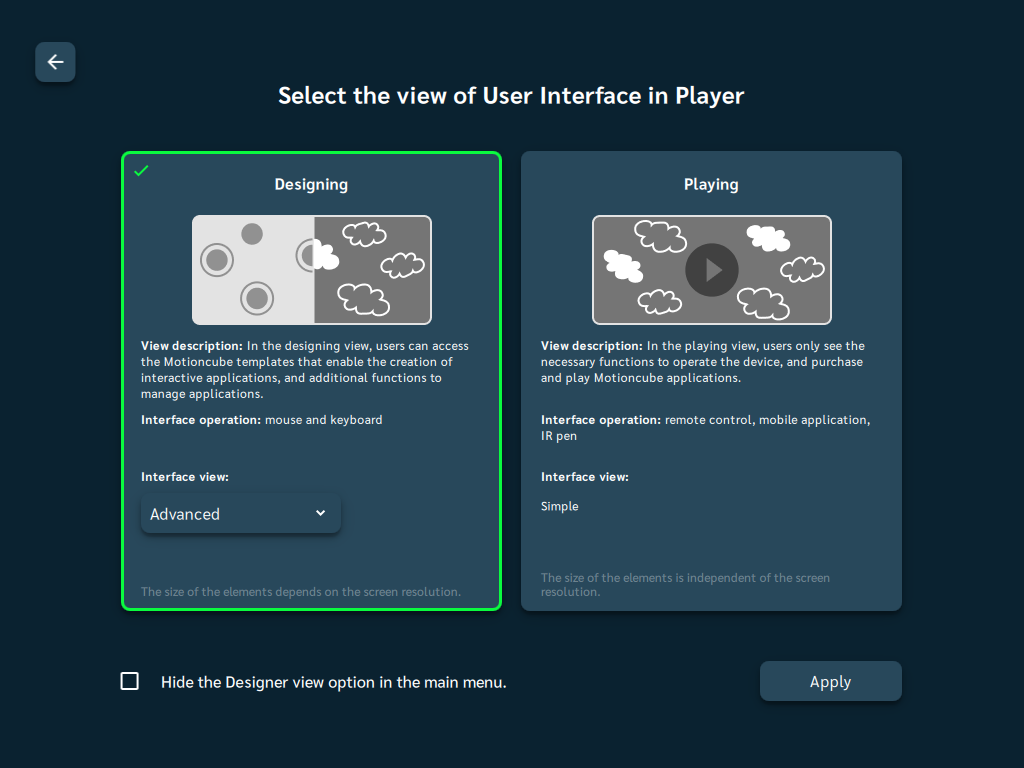
You can later switch between views from the Main menu.
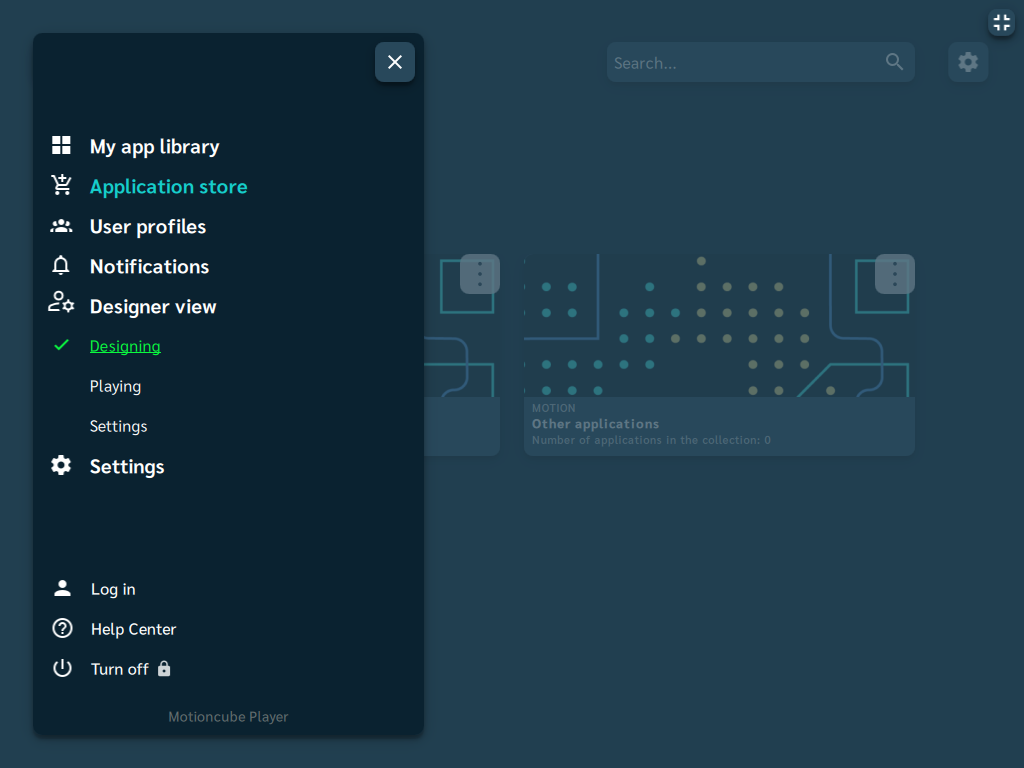
Change existing settings
To change the existing settings, go to Options > Advanced in the Menu.
If you are in Designing view, then you will immediately see the Customize Motioncube option. If you are in Playing view, please enable Service mode first to unlock designer options.