Calibrating the interaction area
Motioncube Player has been equipped with convenient tools that allow you to calibrate the camera in relation to the image displayed from the projector to obtain the correct interactive projection environment.
Automatic calibration
If you use Motioncube IR Kit on your device then you can use the automatic calibration process. This option is especially useful for end users who change the location of their device (e.g. transport it on a tripod).
Info
The automatic calibration process requires changing the camera mode so that the camera can see the chessboard projected by the projector. Motioncube IR Kit has a suitable driver for changing the camera operating mode, with which Motioncube Player communicates in the process of automatic camera calibration.Go to Menu > Options > Advanced and select Auto Camera Calibration.
On the first screen, you'll see a message that there are no items in the hotspot. They could interfere with the calibration process.
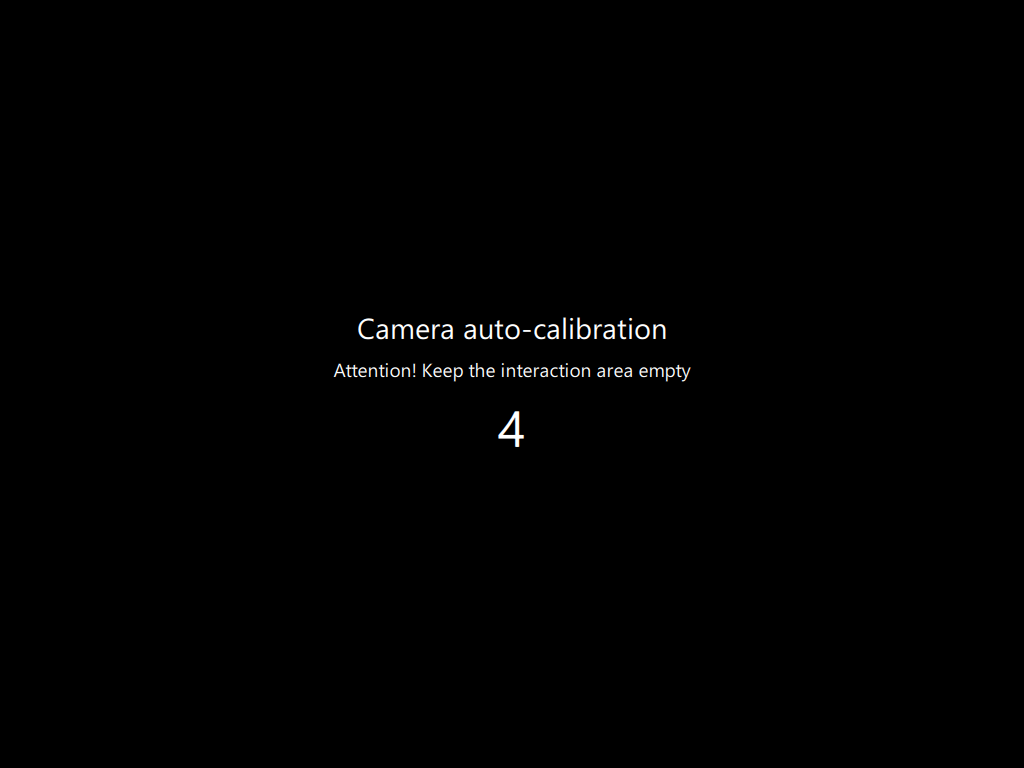
Then a special calibration checkerboard will be displayed, which the Motioncube algorithms will recognize.
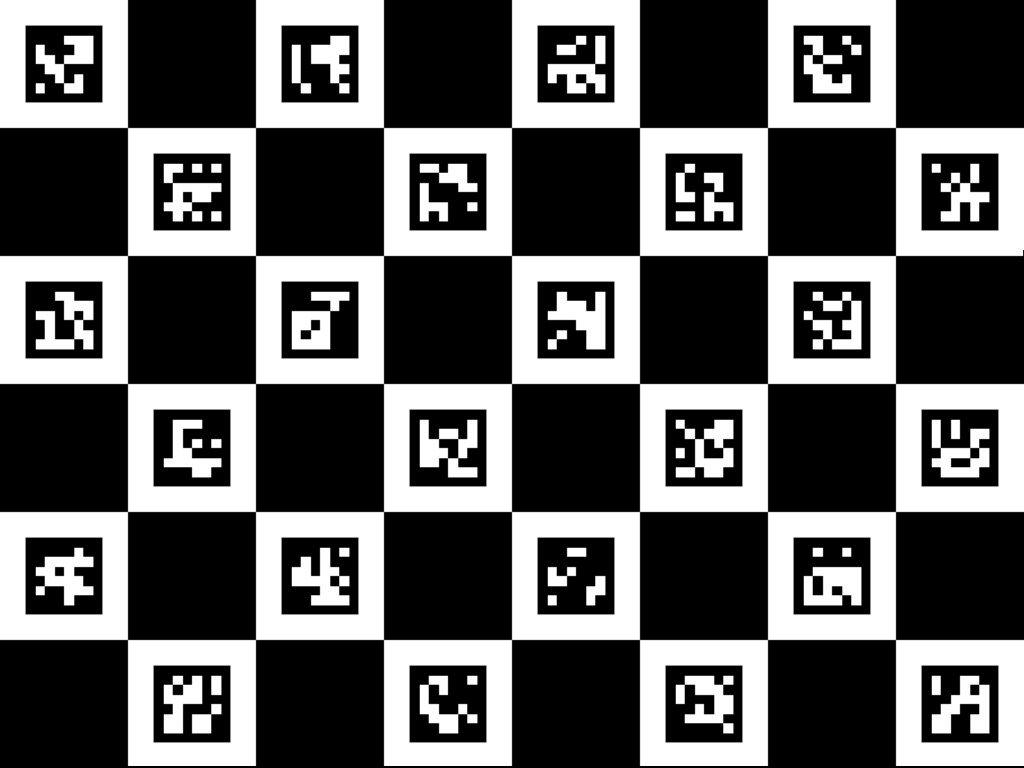
If the calibration process is completed successfully, you will see a message like this:
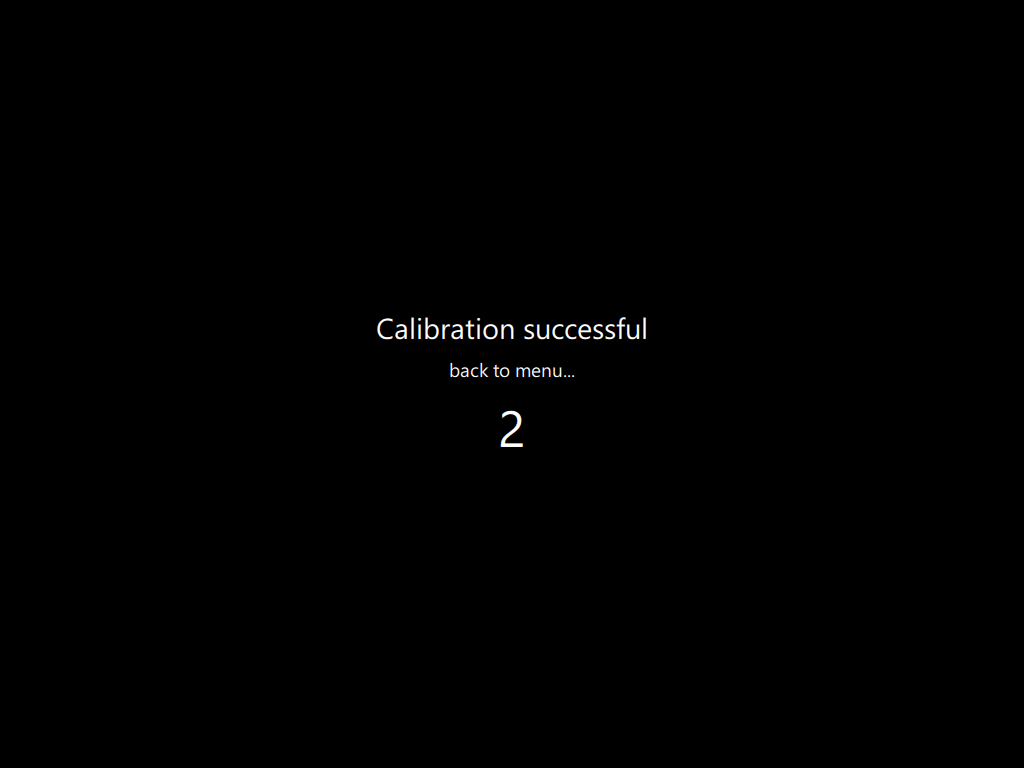
In case of failure, the following message will be displayed:
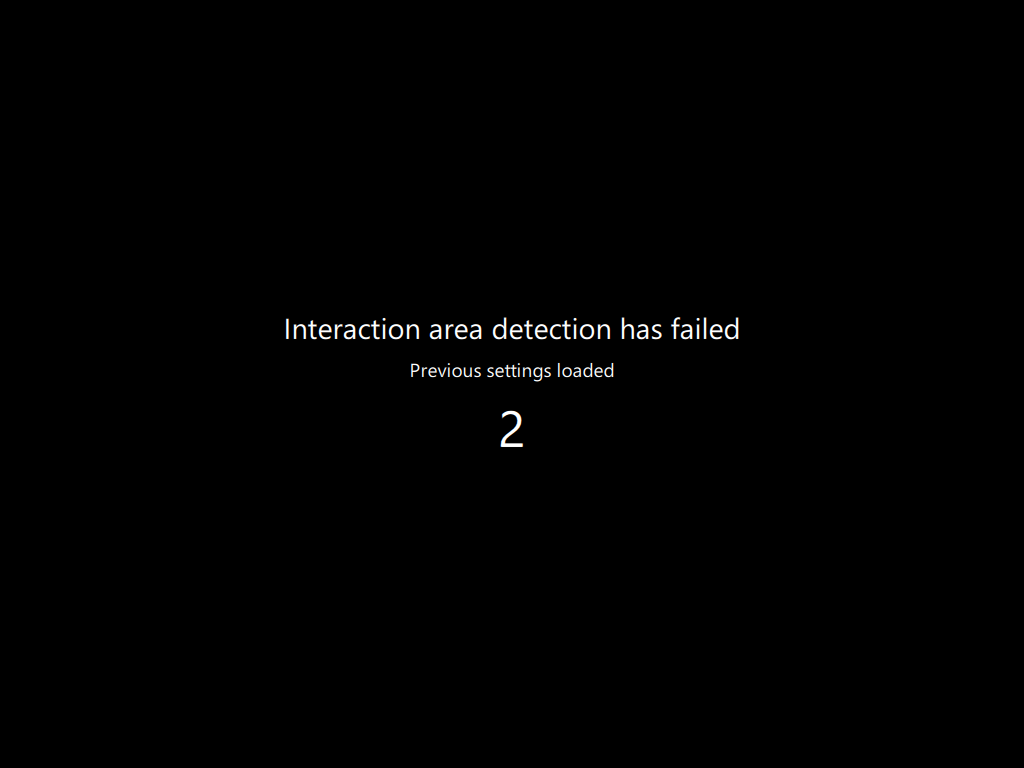
Interactive projection wizard
Interactive Projection Wizard can be found in the Options > Advanced menu. This step-by-step wizard will guide you through all stages of camera calibration and its synchronization with the projector.
Info
Although the Interactive Projection Wizard helps you through the entire calibration process, it is not required to complete the calibration process. You can set all the options contained in it yourself using the options available inService mode. This is described in the next section of the documentation (see Advanced > Camera Settings).
Go to Menu > Options > Advanced and select Interactive Projection Wizard.
The welcome screen will be displayed:
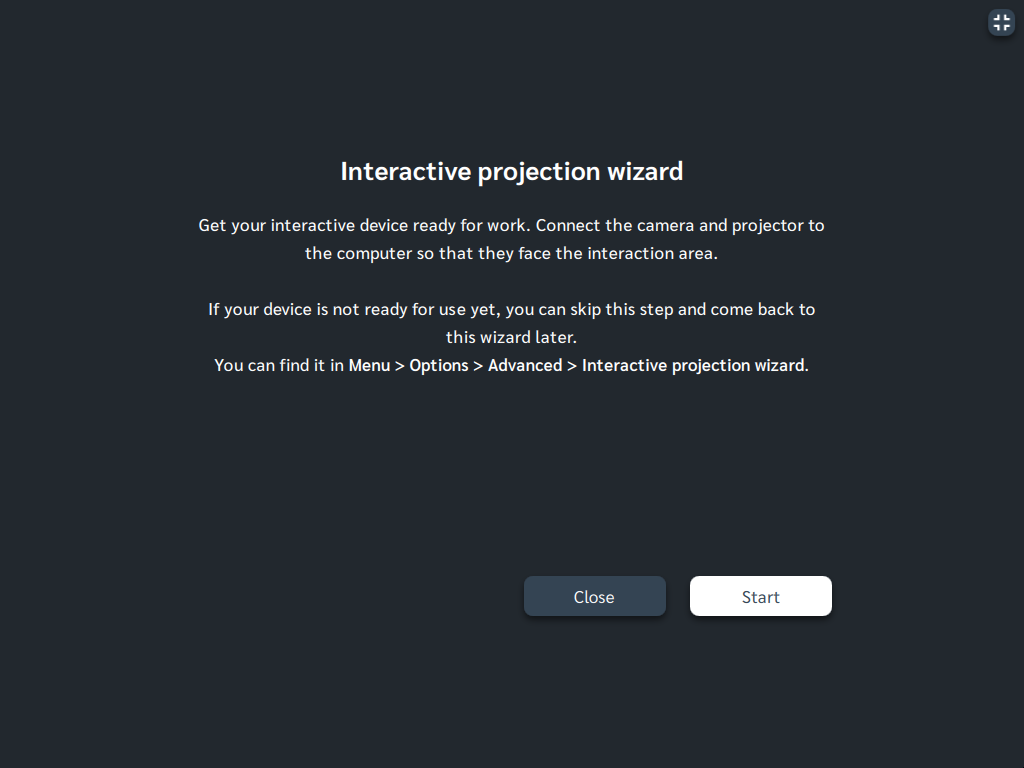
Follow the next steps according to the instructions you will see:
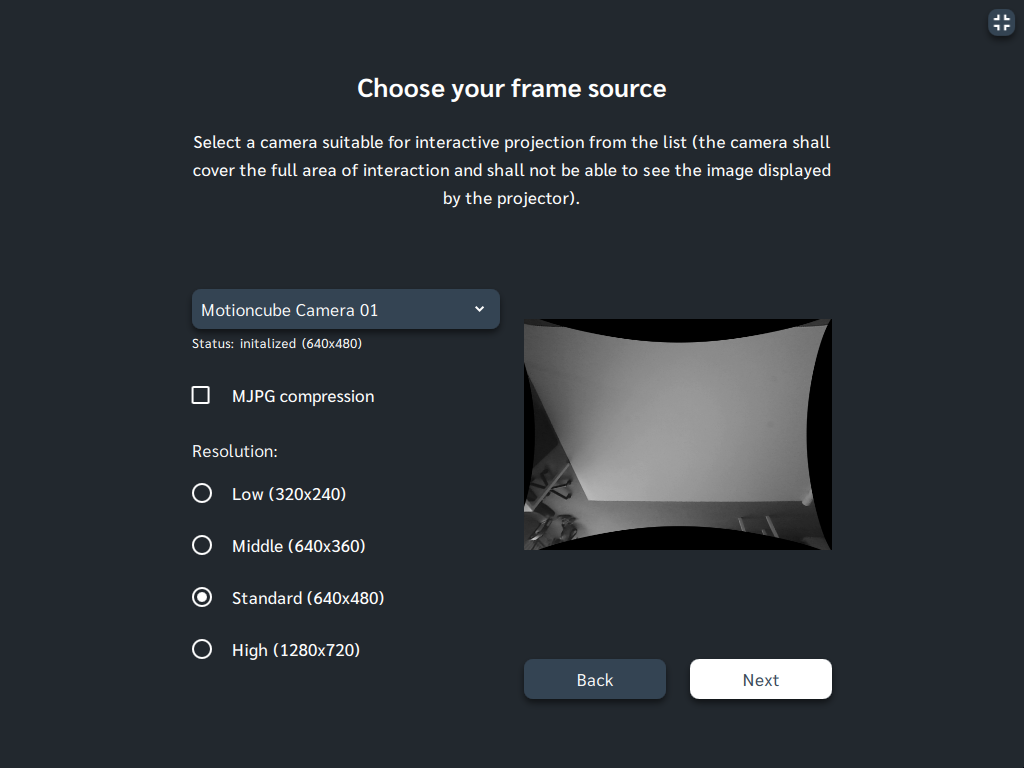
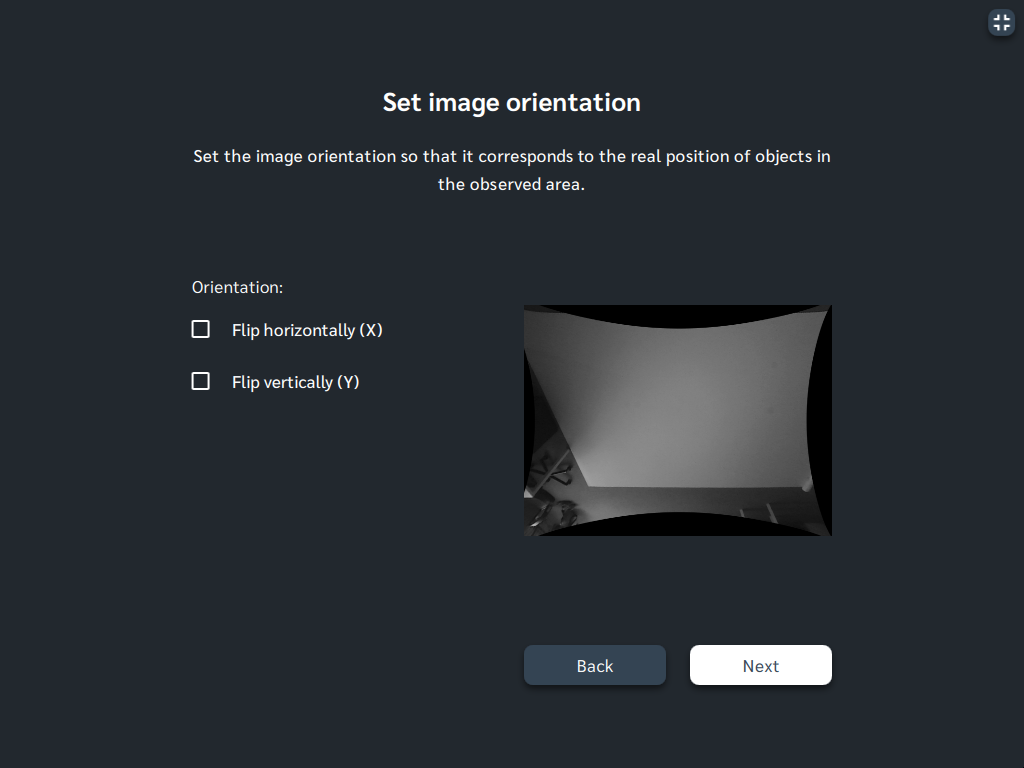
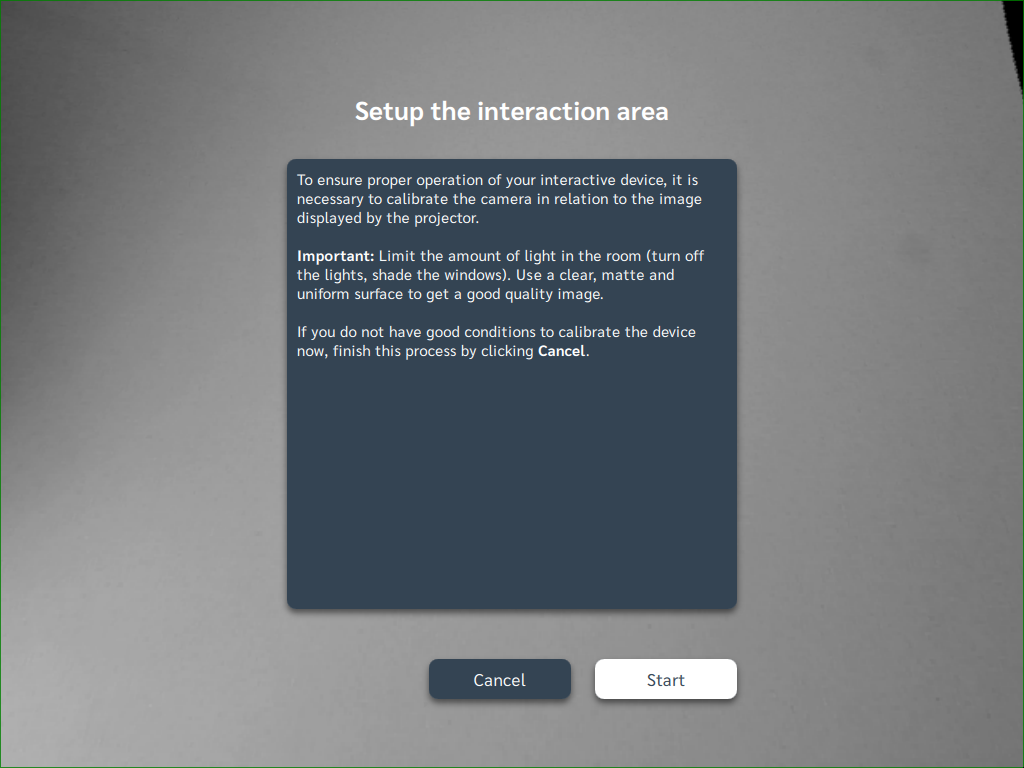
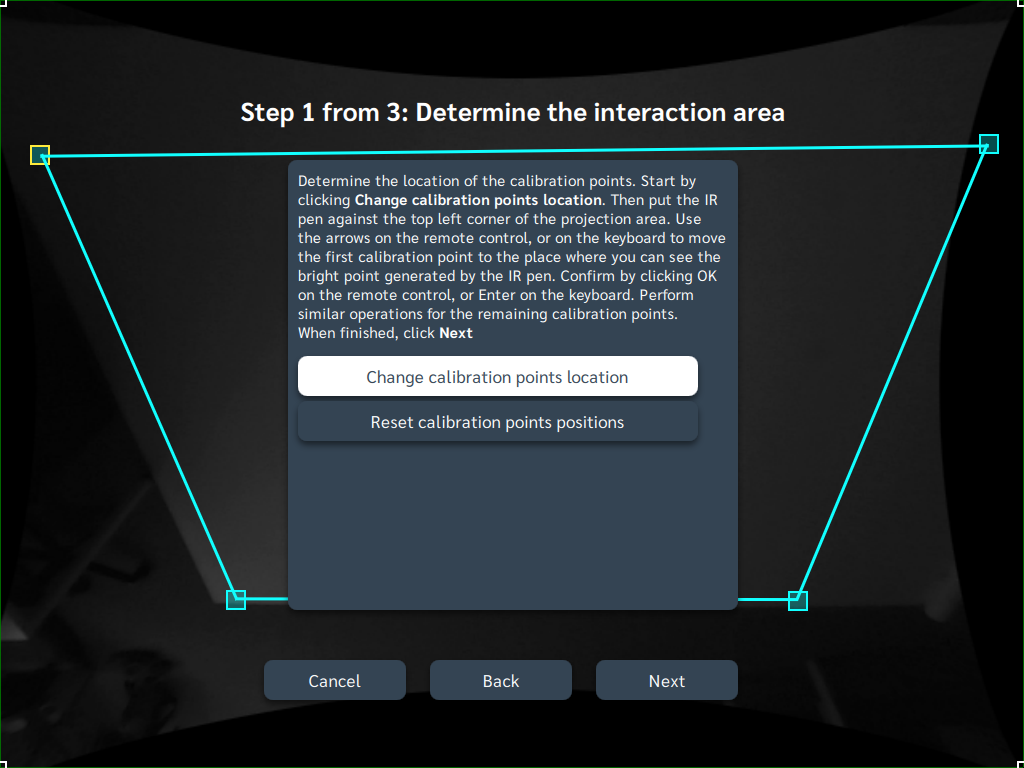
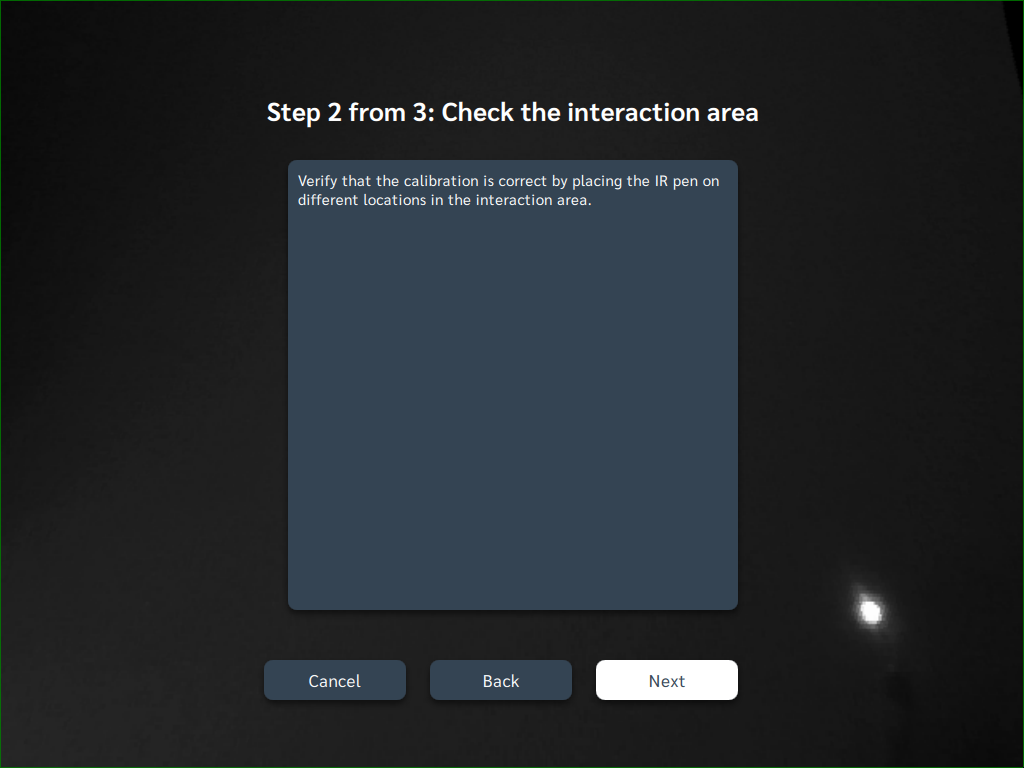
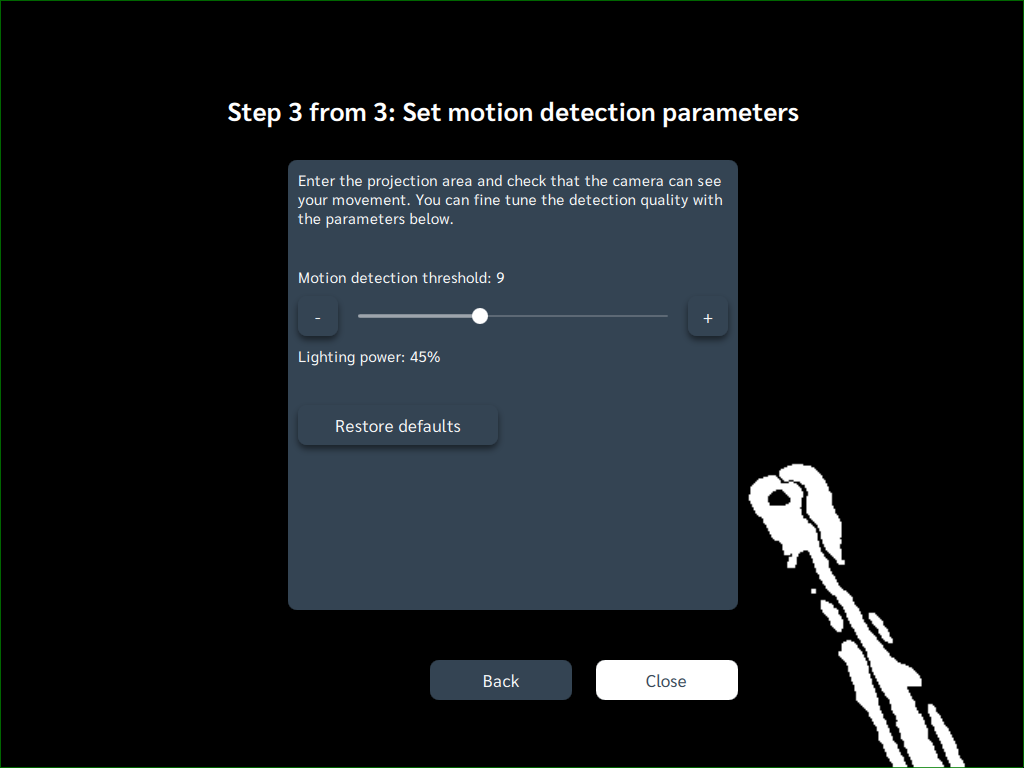
Your device is now ready for Interactive Projection mode.
Go to the built-in App Store and try some interactive sample apps.
