First steps
Welcome to the Motioncube interactive floor!
Motioncube powered interactive floor allows you to play in motion, using various ways of interacting with applications. Depending on the application you can draw or write, play team games, and even use your remote-controlled toys in the game!

With Motioncube Player, you can easily manage your interactive floor, update your app collections, and access a wide offer of educational interactive games.
Your Motioncube app library
All your purchased collections of applications are listed in My app library.
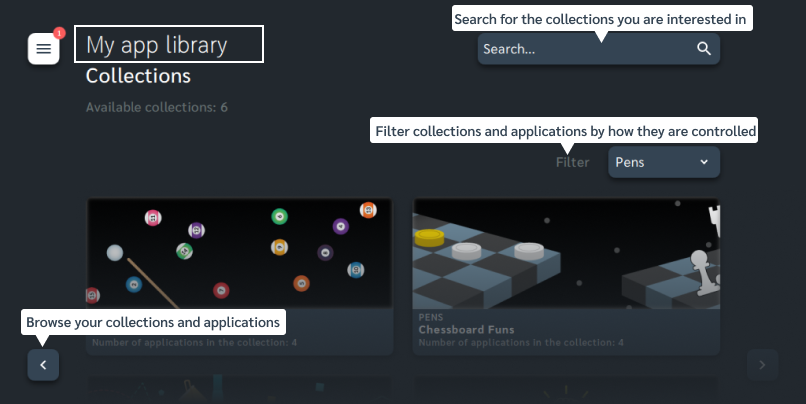
Interactive applications with different ways of operating
W zależności od konfiguracji Twojego urządzenia, może ono obsługiwać aplikacje z różnymi formami interakcji.
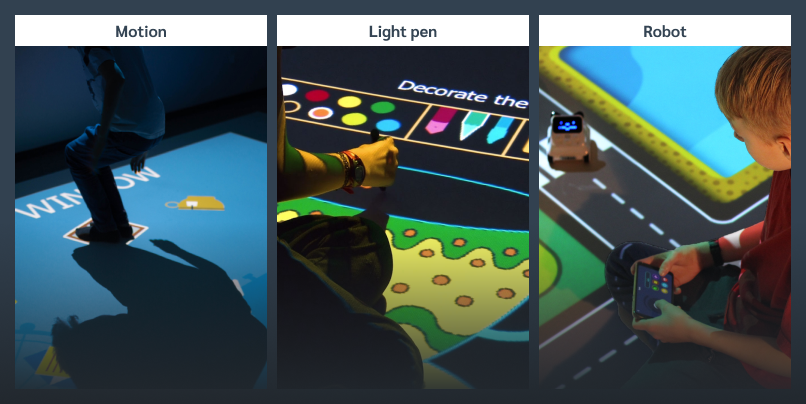
Body motion-controlled apps
Simply fun!
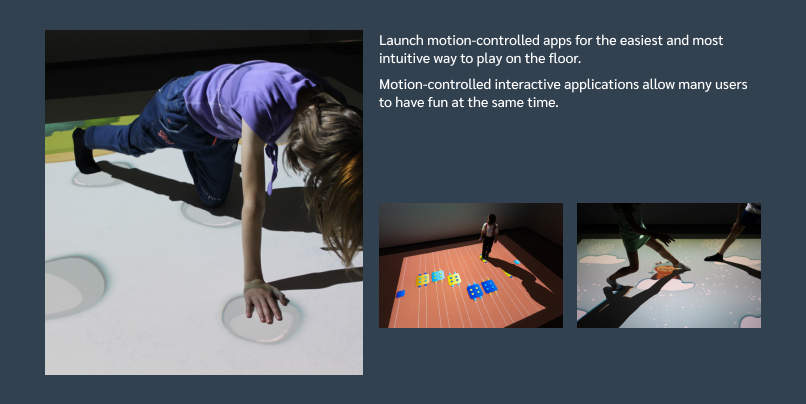
IR pen-controlled apps
Games and challenges!
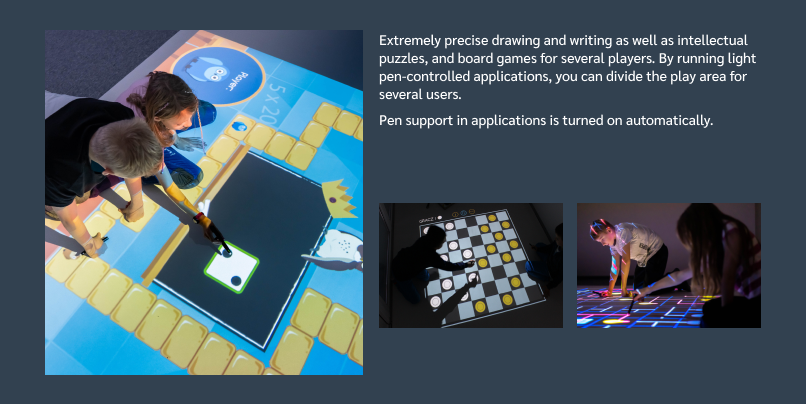
Remotely-controlled vehicle-operated apps
Make your robot play!
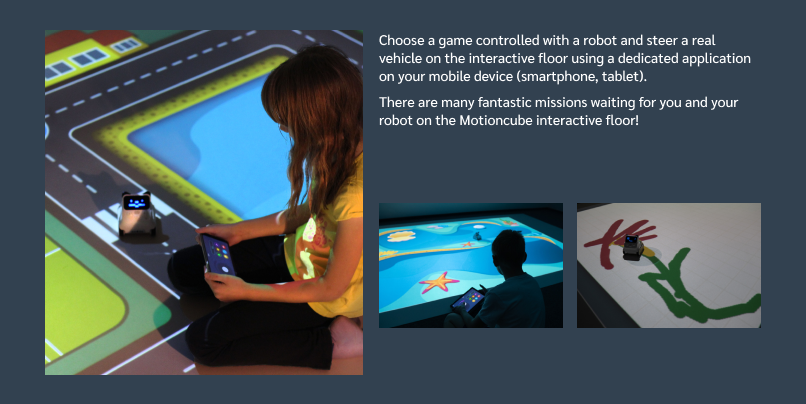
App User Guides
The Motioncube application offer is constantly evolving. The current list of apps collections can also be found on the Motioncube website in the FOR EDUCATION section. There is an application guide in PDF format for each collection to download.
Manage your interactive floor using the Menu
The Menu is shown in the upper left corner of the Motioncube Player. It's your interactive floor control center.
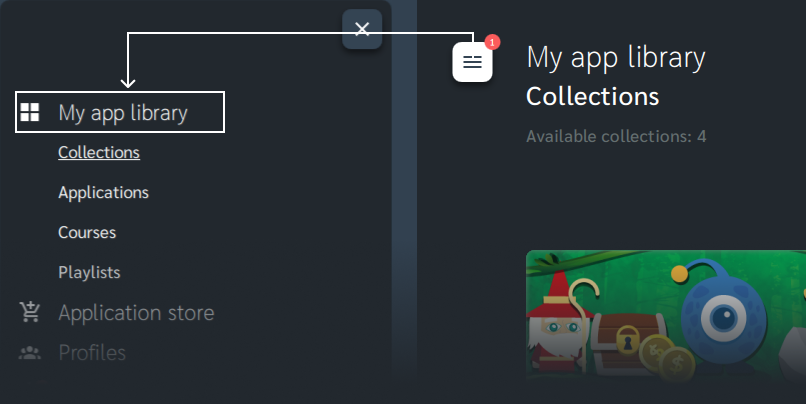
In My app library you can find your applications represented as:
- Collections - predefined application collections
- Applications - alphabetically sorted list of all applications from all collections
- Playlists - predefined and user-defined lists with selected applications
In addition, in the Menu you have access to such functions as:
Application storewhere you can browse and order applications;Profilesthat you can create for working with different groups of users;Notificationsto inform you about newer versions of your apps available;Settingswhich deals with sound, remote control, and advanced options;Help Center, where you will find the First Steps tutorial and quick help for frequently asked questions;Turning off the device.
Navigating through the Menu and operation of the device via a remote control
You can launch applications using the remote control connected to the device.
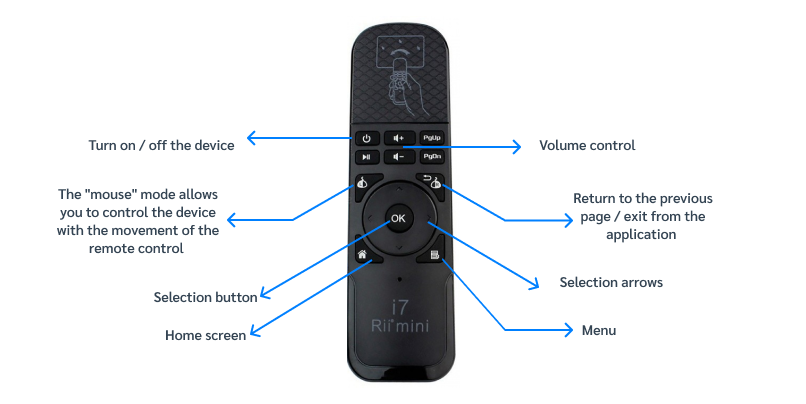
Remote control also lets you:
- managing the volume,
- running and exiting the app,
- showing Pop-up menu in the app,
- turning on/off the device.
Navigating the floor interface with the IR pen
Set IR Pen control in Motioncube Player** and freely navigate the interface with the pen.
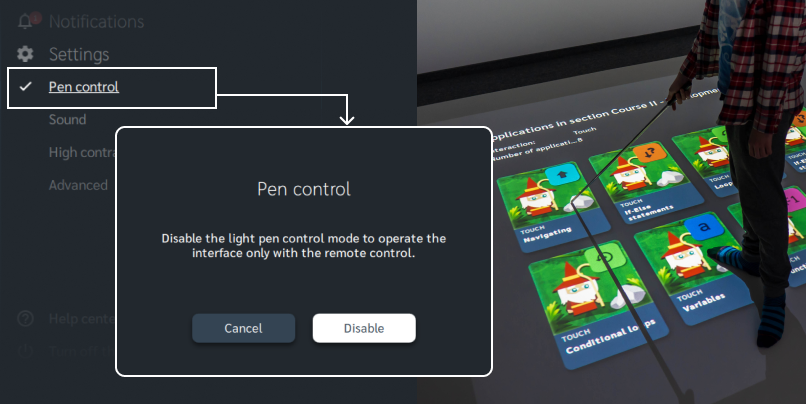
** Navigating the user interface with the IR light pen is available for devices that support IR pen interaction.
App playlist for your convenience
Run a playlist to automatically play applications one after the other.
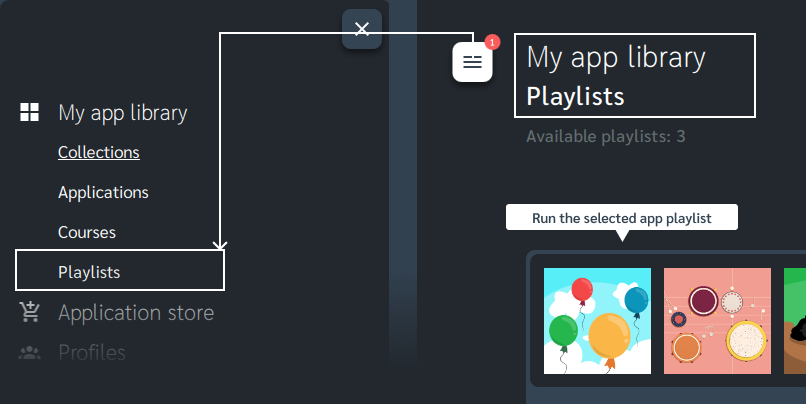
Multiply your interactive floor!
It is very easy to divide the floor area into several boards for apps controlled by interactive pens.
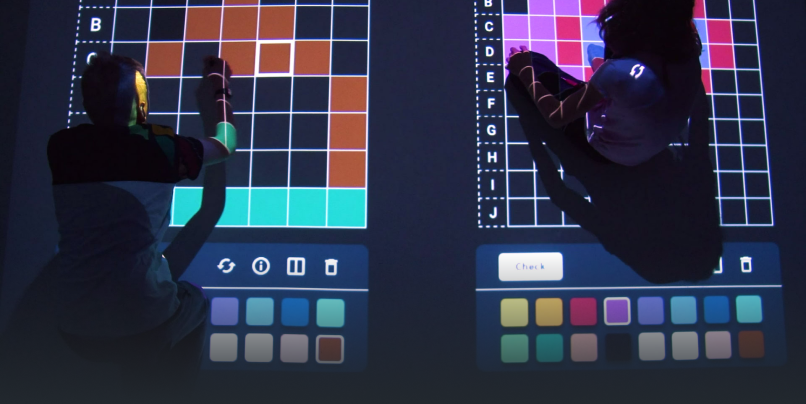
** Function available on devices that support interaction with IR pens.
Dividing the floor into 2 or 3 workspaces
Select the collection from My app library and then click Workspaces.
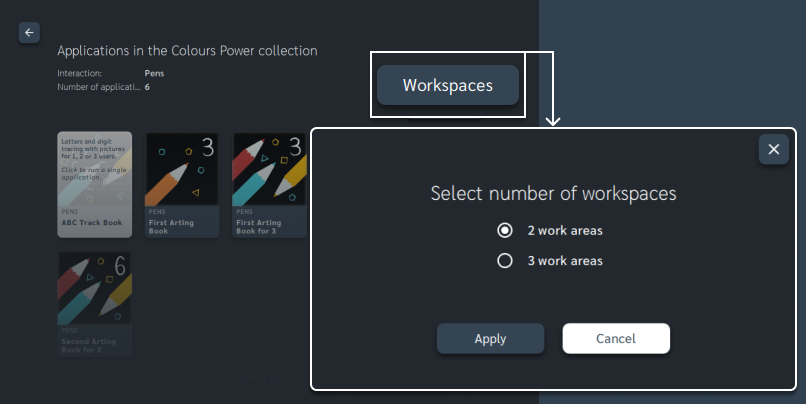
In each of the work areas, you can run a different application from a given collection.
High contrast mode
It is used to increase the visual accessibility of the user interface. You will find it in the Menu, under Settings.
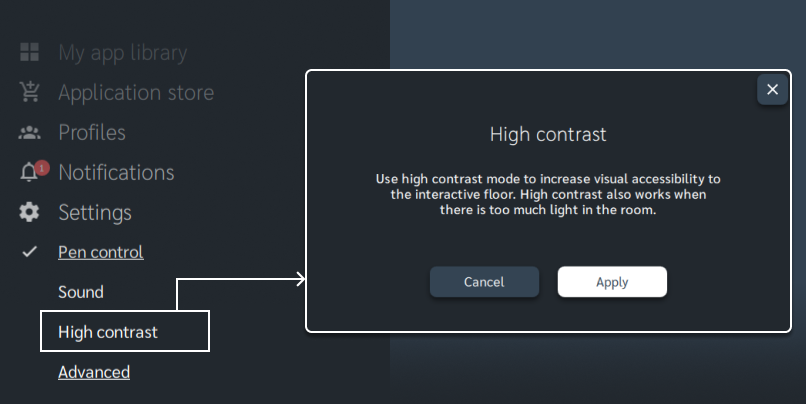
Auto camera calibration
Enable auto-calibration for camera after mounting the device, changing its location, or having problems with interaction. This way you can be sure that the device is working with the optimal settings.
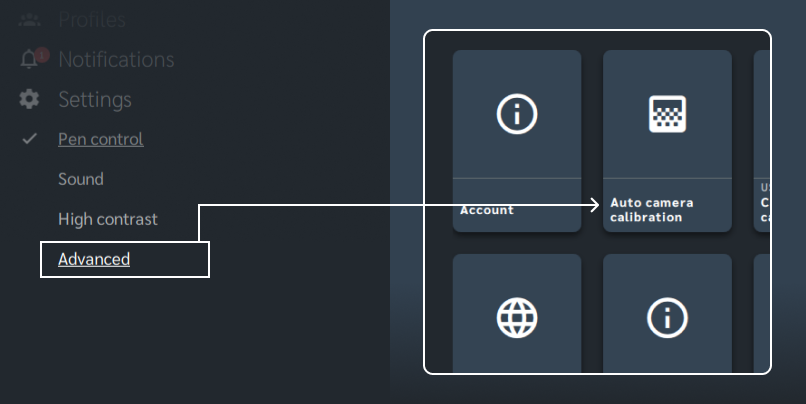
You can find the auto-calibration function in Settings > Advanced. Follow the instructions displayed on the floor.
Create your account in Motioncube
Get the opportunities to try apps on the floor, make quick orders, and download free games.
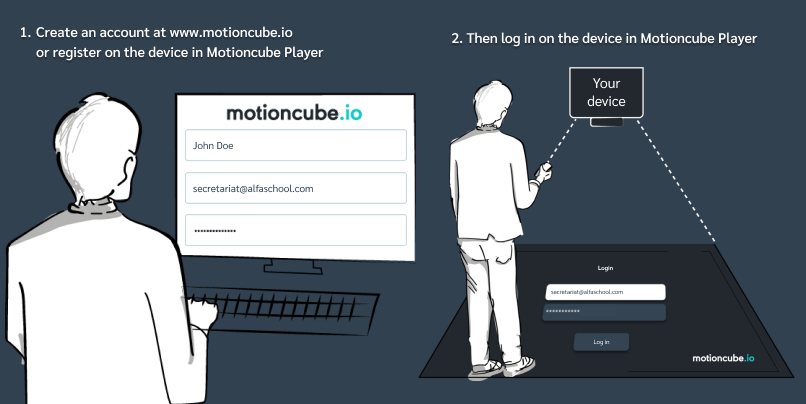
One free account is needed to log in to the device and use all the functions of Motioncube Player. You can create it on www.motioncube.io
** You need an Internet connection to log in to the device.
Built-in Motioncube app store
You can simply browse the apps offer in the Motioncube store right on the floor. In the Application store tab, go inside the collection and click View collection to try its applications.
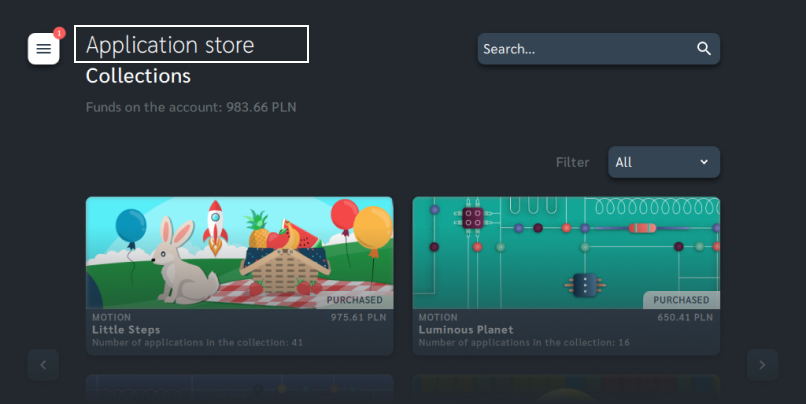
Ordering new collections and applications
Try apps and order collections directly in Motioncube Player on your device. The option is available for logged users.
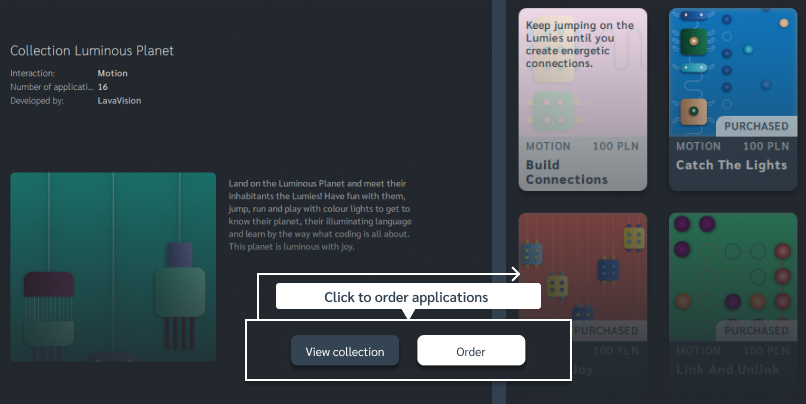
After placing the order, you will receive a pro forma invoice from your seller to pay. After the payment is credited, you will see the applications ready for installation in the Notifications in the program.
** An Internet connection is required to place an order.
Applications updates
We are constantly improving apps for you. If you see new Notifications, click them and install the latest versions of your games.
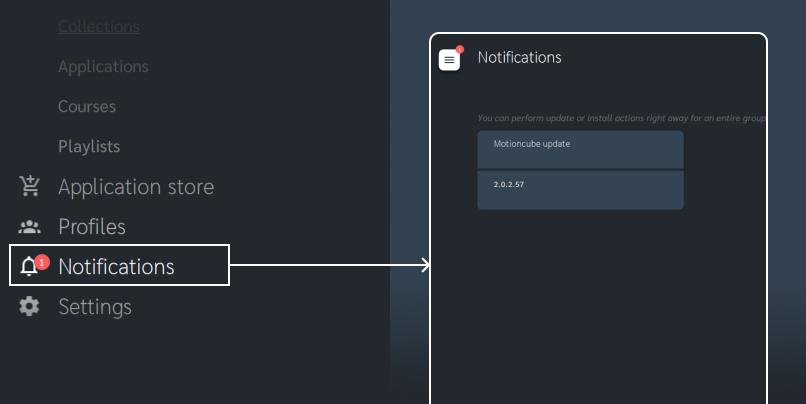
All installed applications are shown in My app library.
Security when using the Player functions
To increase the security of using the interface, a PIN code has been applied for the device, which is required when using advanced functions, such as:
- built-in app store (browsing, trying out apps, placing orders),
- software and application updates,
- creating new playlists,
- creating new profiles for users,
- changes to the settings for the Motioncube Player.
To perform the above operations, you must enter the device's PIN code. The default factory PIN code for the device is 0000. Setting a PIN code for the device is recommended during the first start-up. You can also change the PIN code in Advanced>Device PIN.
